Views in Stackby are different ways to visualize and organize the data within a single table (or "Stack"). Allows you to focus on specific information without altering the underlying data, making the same dataset functional for various needs and team roles.
A view is essentially a customized display of your data, where you can apply different filters, sorts, groupings, and column visibility to fit a particular use case. Every table must have at least one view, which is the default Grid View.
This is where you can structure your data and do all the work that you have been typically doing on spreadsheets. Grid views are all-around useful and are particularly helpful when you're trying to add new information to a table.
Grid view is the default type of view in Stackby.
Note: Each table needs to have at least one grid view.
You can refer to the Grid view in detail here.
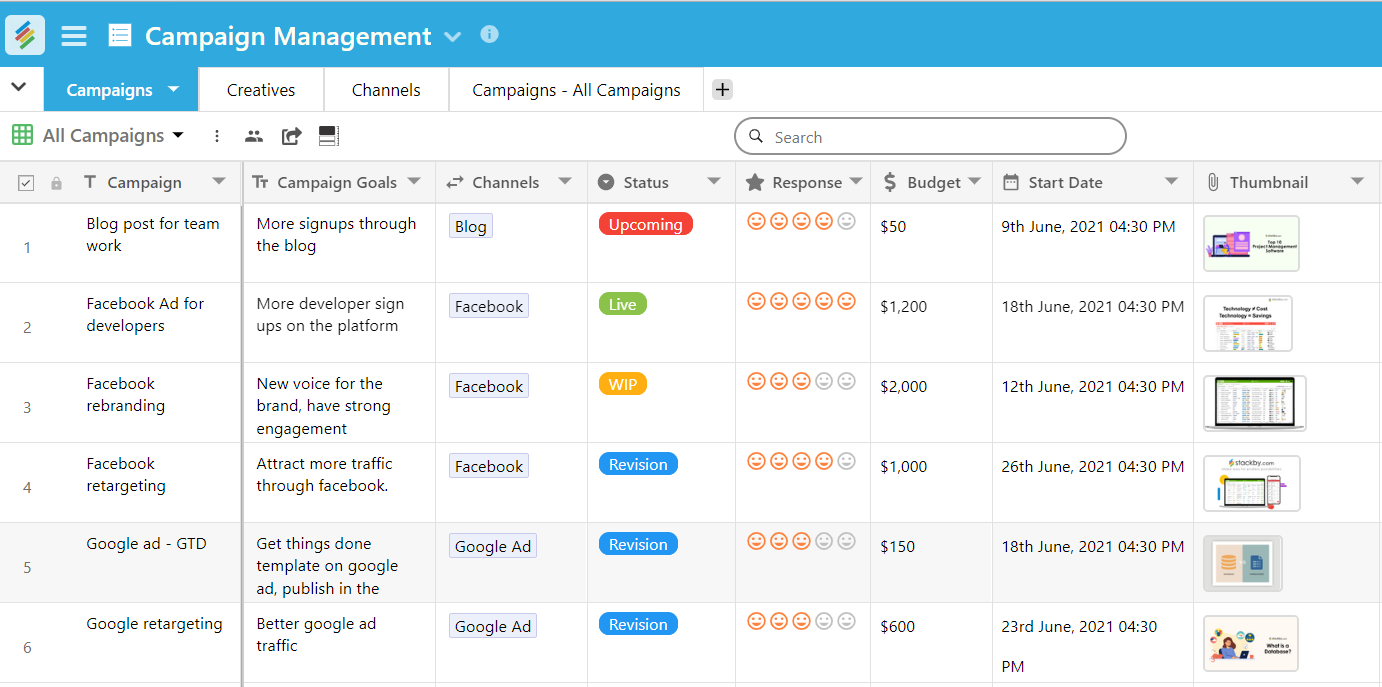
For the new Grid, you can use the toolbar to Hide, Filter and Sort your data to personalize the view as per your requirement. You can also change the Row Height to customize it for your data to fit in. Once your data is formatted as per your requirement, you can start working on this new grid.
Freezing a column means locking it to keep it visible while the user scrolls through the Stack. This is specifically helpful if a column is required to be seen at all times. When viewing a grid view, you can freeze - or lock - a column to always keep it in view when you're scrolling through a table horizontally.
The summary bar displays a summary of your table content.
Different column types will have different summarization functions available:
For Number based column type:
Sum
Min
Max
For Date and Time column type:
Earliest date
Latest Date
Kanban boards visually depict work in various stages of a process and use cards to represent work items and columns to represent each stage of the process.
Kanban's view on Stackby works exactly in the same way, leading the way with clarity when it comes to process and their progress.
Click on the drop-down menu arrow beside the Grid Button Click on the add View + icon. Select and click on Kanban Layout to create a new Kanban View.
A pop-up will ask you to select the grouping field and also let you know what groups you can select. Select the data and you can view your data in Kanban.
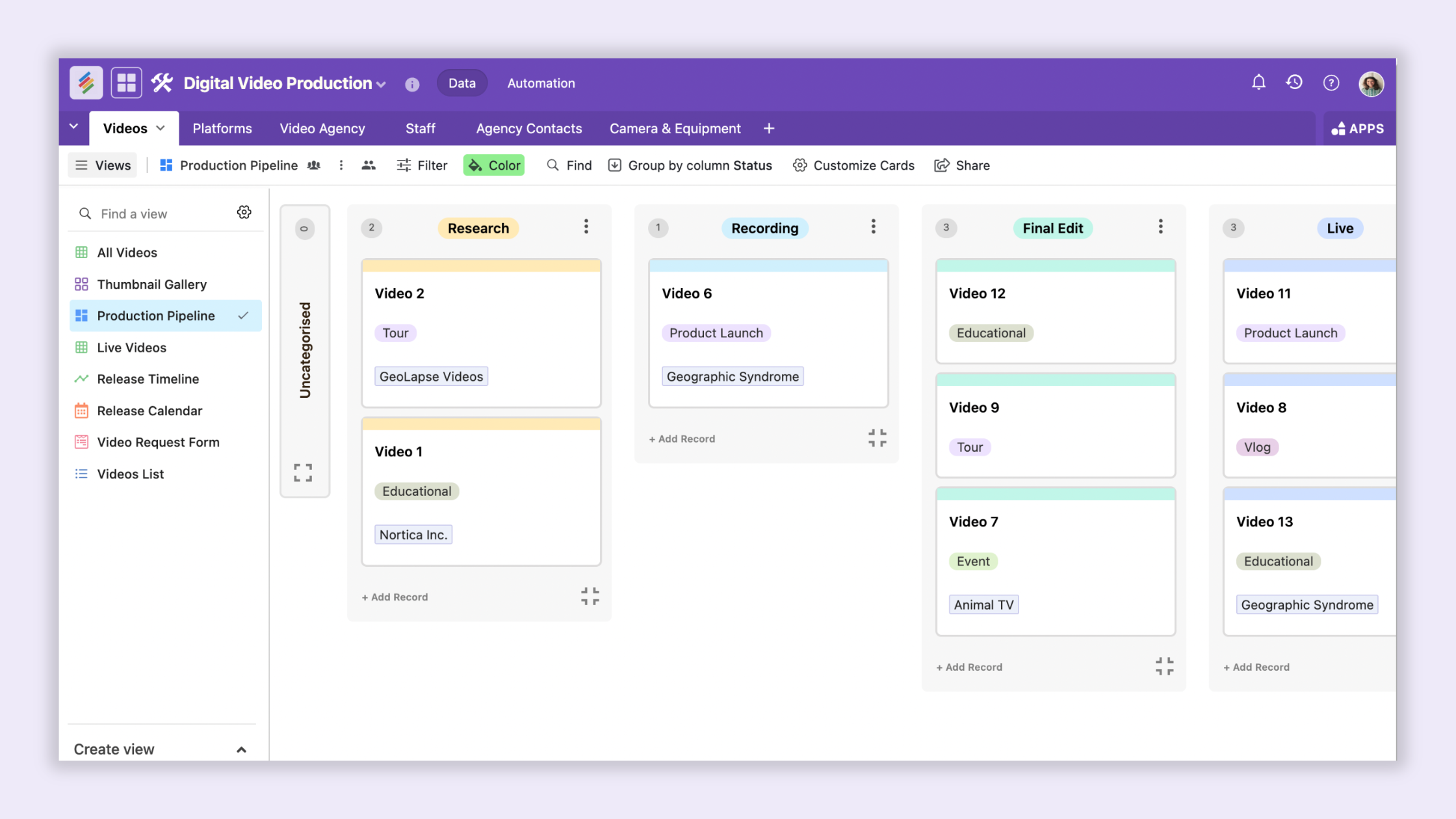
When you are working on a deadline, it makes it worthwhile to have everything chalked out on a Calendar. Stackby's Calendar view lets you do just that and more.
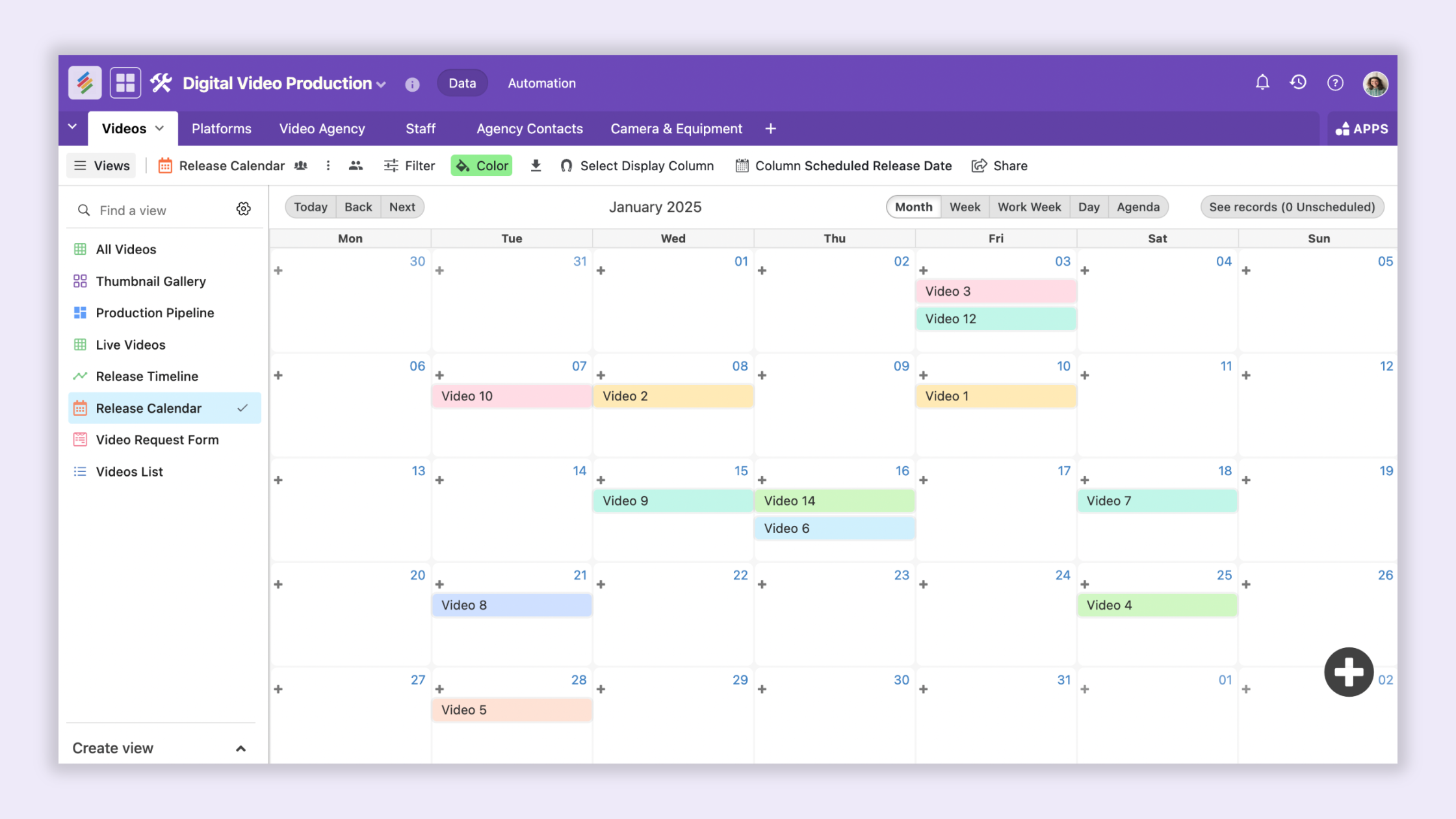
Forms are the most important elements in our workflow. It helps us collect information, get responses, do surveys and much more. Regardless of the role -- Product Manager, Customer Support, UX Researcher, Creative Director or a Deal-Flow Analyst --, forms make everyone's life easier.
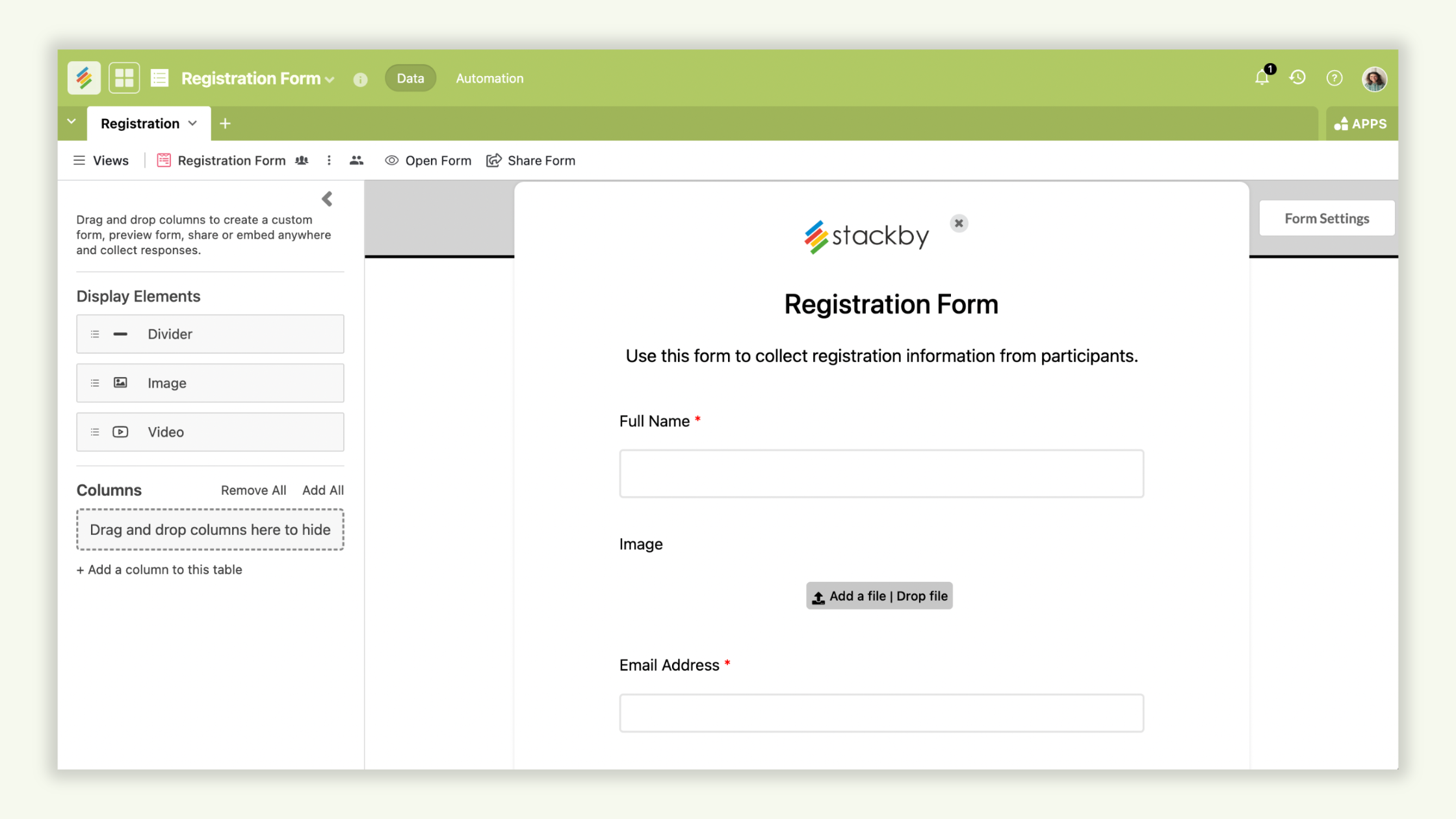
You can create your gallery Layout by just adding a gallery view in your stack. For creating a gallery view attachment column is not necessary.
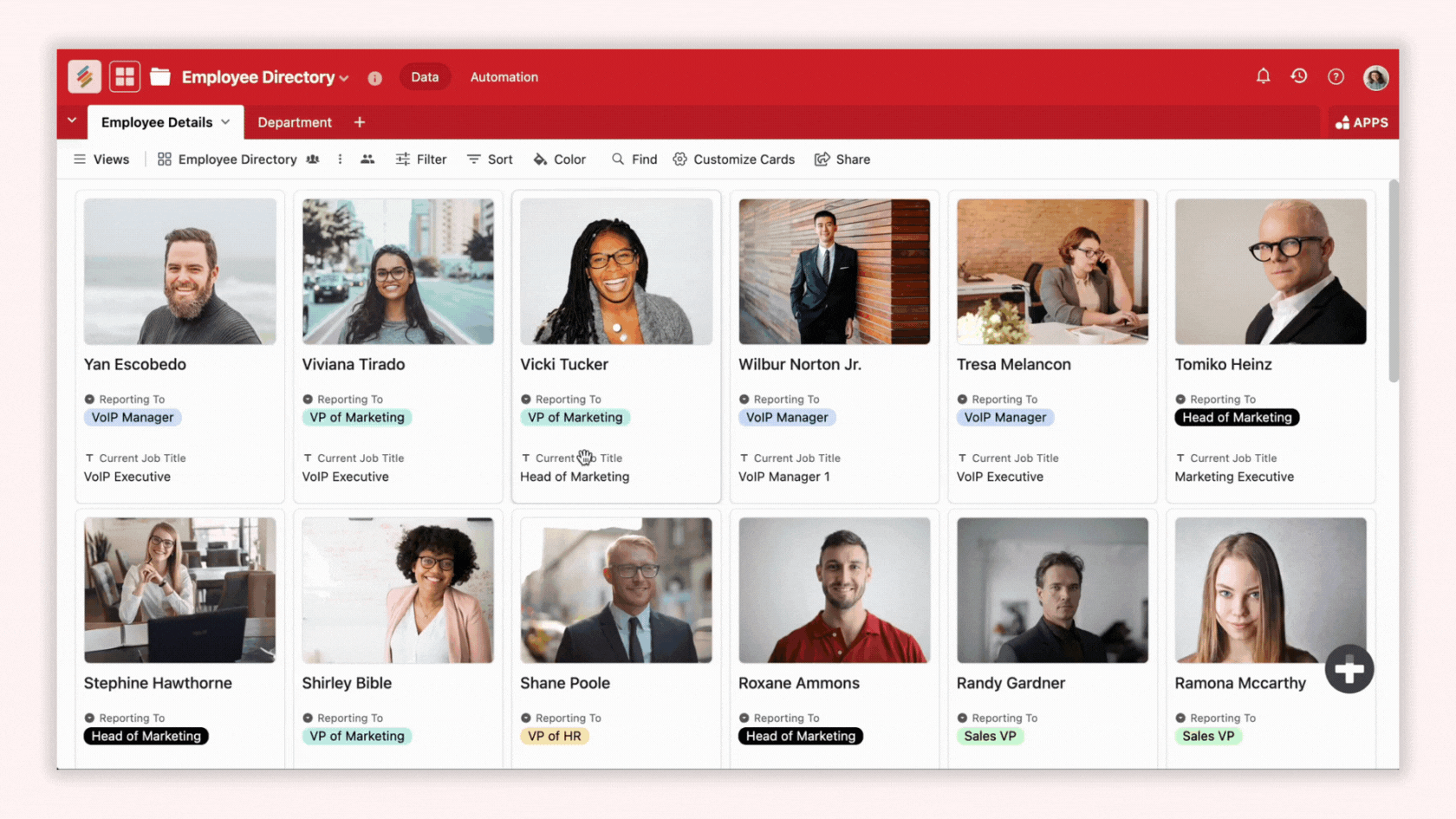
You can customize your gallery view in the way you want. From customized card settings you can add an attachment column to the top cover image column.
Not only can you create custom forms from anyone or embed it on your website or blog but also create updatable forms for your team to bring new responses or update existing records
You get an extra sidebar view in this form, which shows all the records you have in that table.
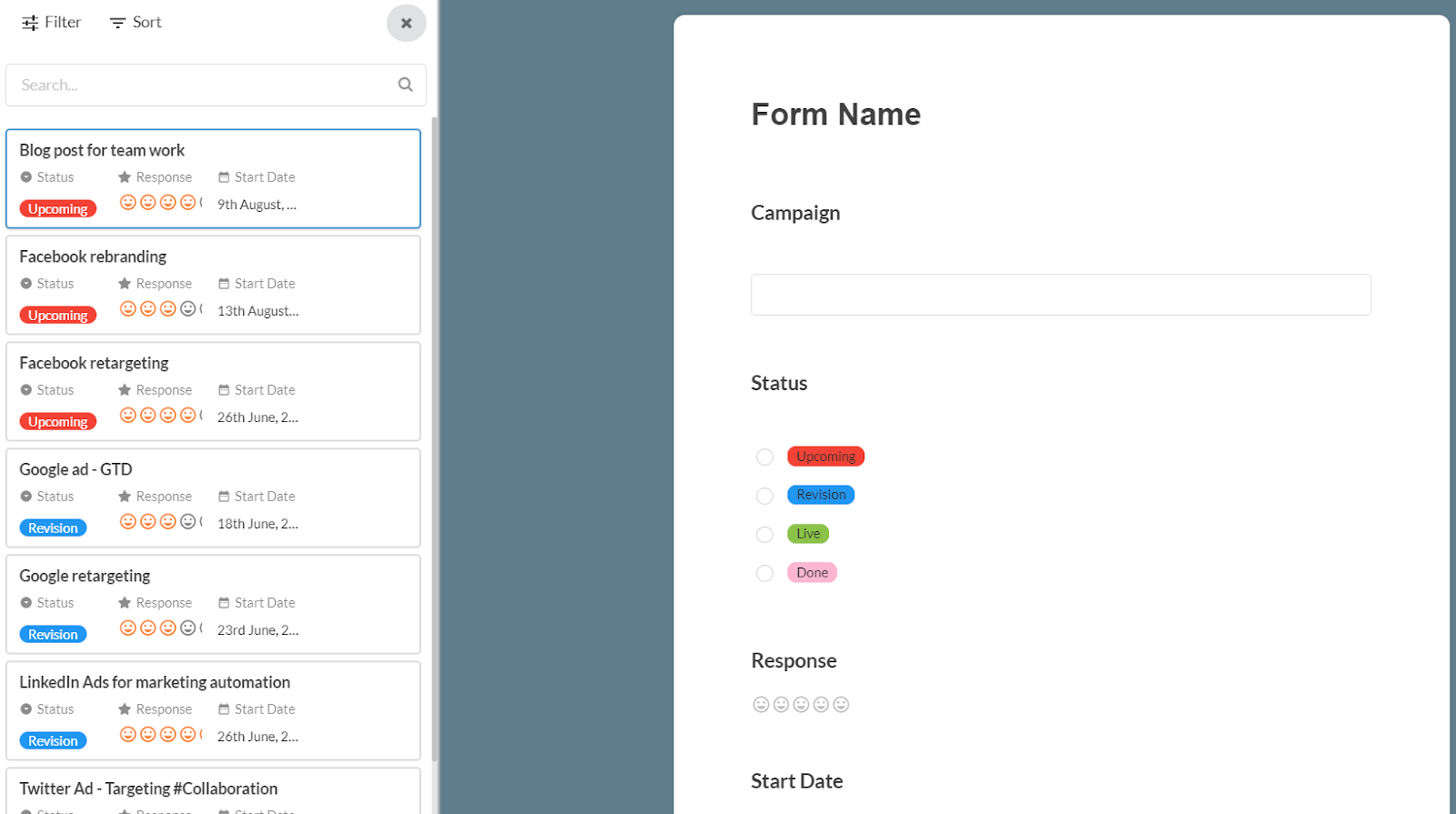
The Timeline View in Stackby provides a dynamic way to visualize tasks, projects, and schedules over a specific period. It allows you to track events, deadlines, and dependencies in a structured format, making it ideal for project management, resource planning, and scheduling.
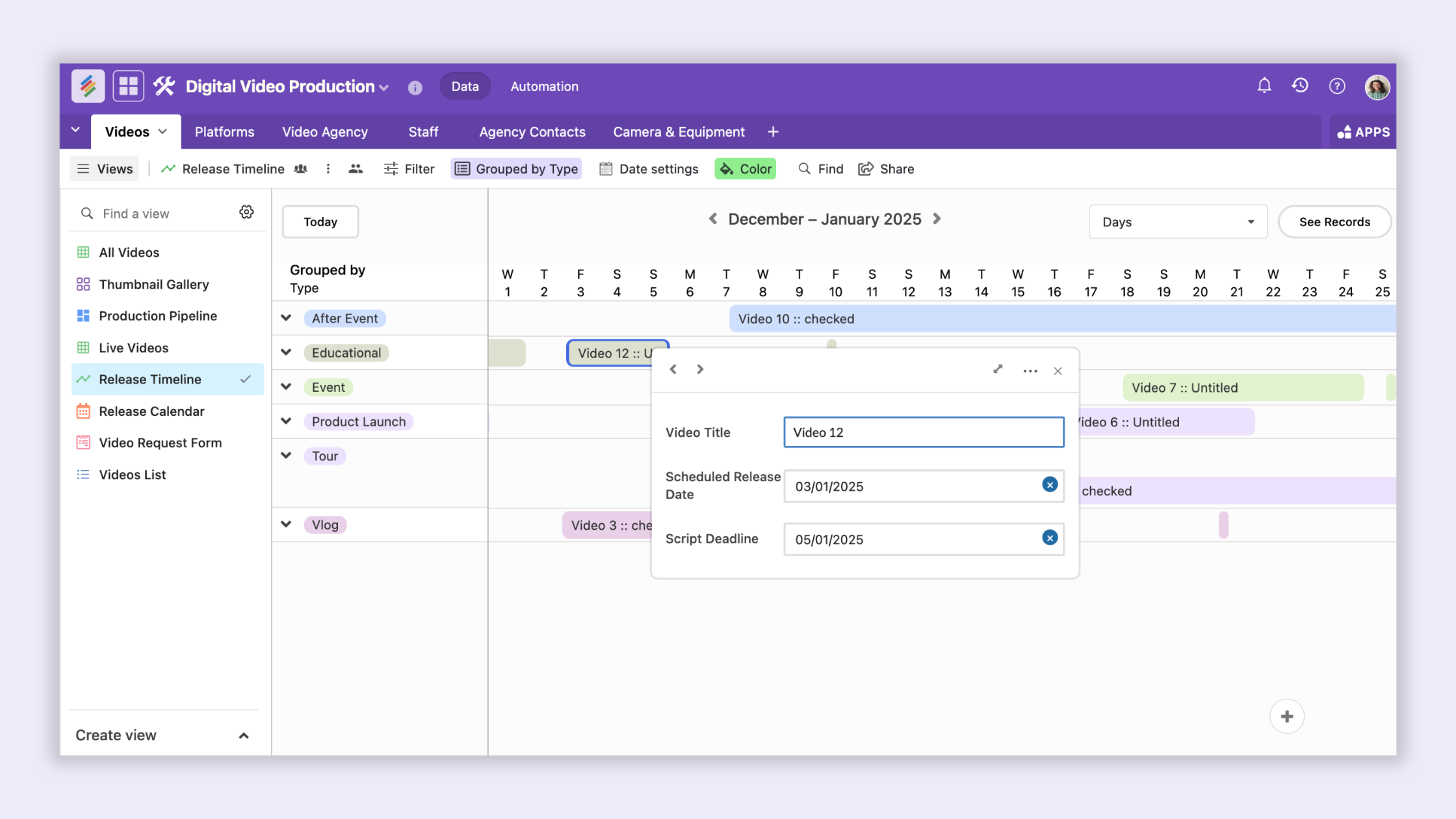
List View in Stackby presents records in a vertical, structured layout, making it easier to navigate, filter, and update data. Unlike Grid View, which resembles a spreadsheet, List View is designed for users who prefer a categorized, easy-to-read format that provides clarity and focus.
It helps in focusing on key details by making scanning, filtering, and updating data much simpler.
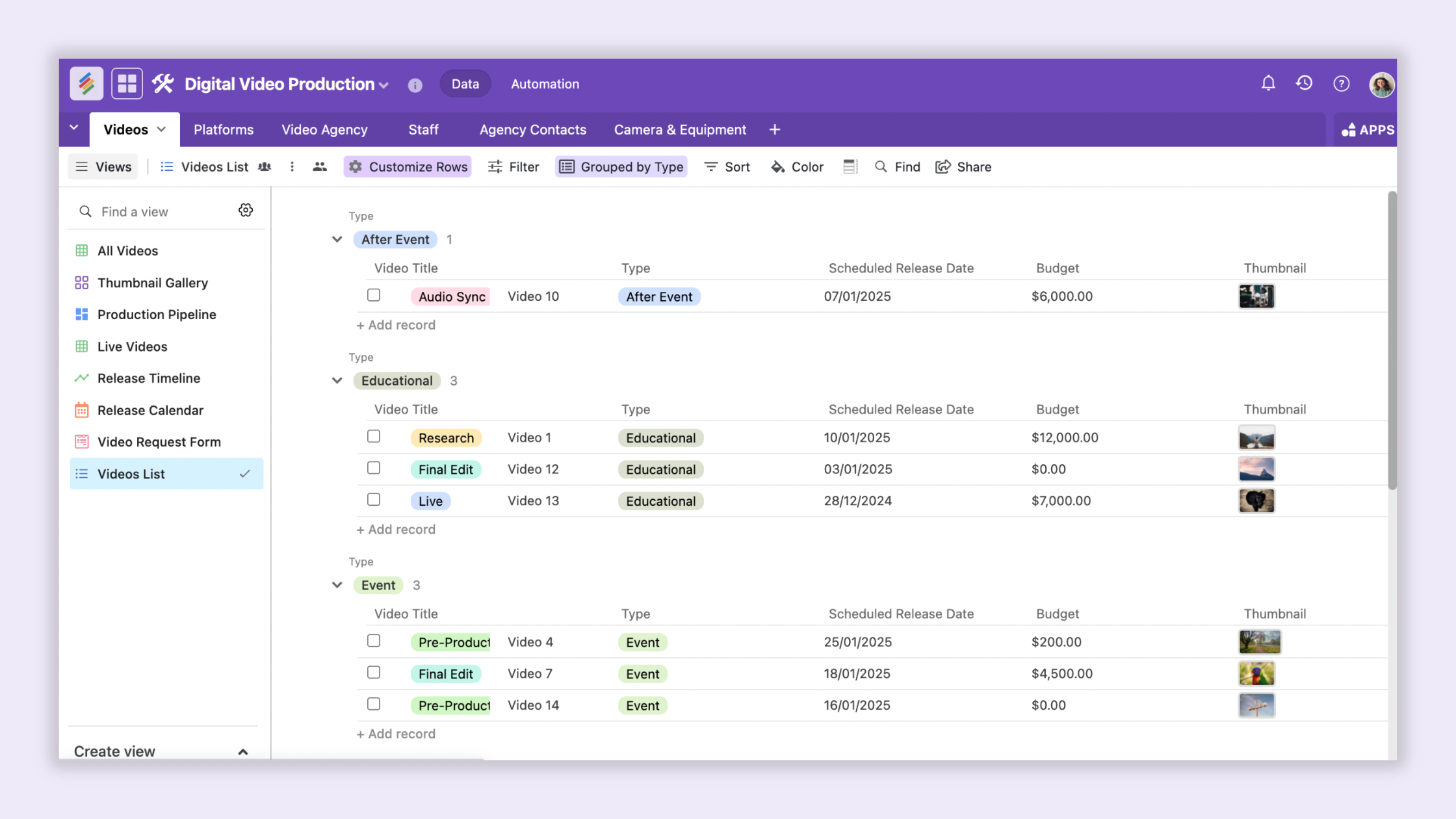
Sharing view URLs to others
Embedding a particular view to a website or a blog
Adding editors to a view (Stackby Powerup)
Personal Views (Stackby Powerup)
Locked Views (Stackby Powerup)