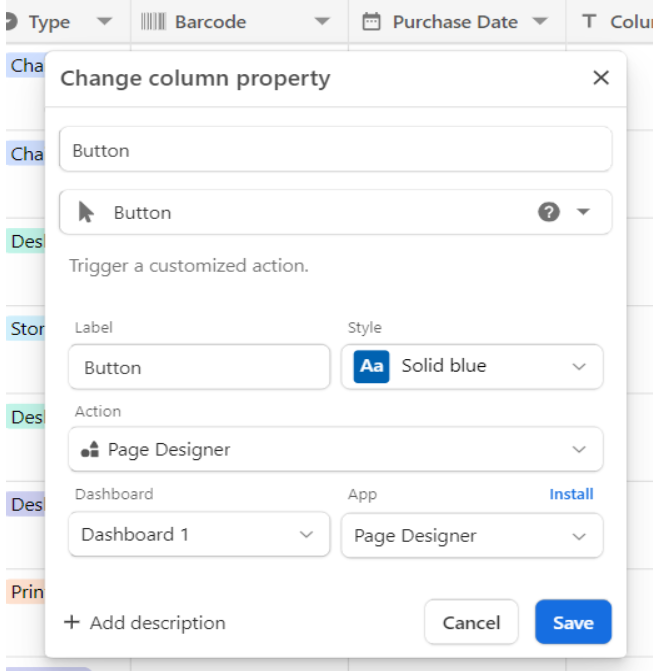The button field is an interactive column type that lets you trigger certain actions directly.
In this article, you will learn
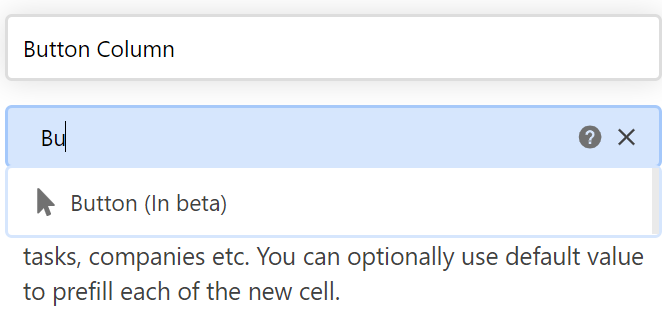
Select button label you want and type URL formula, or just URL
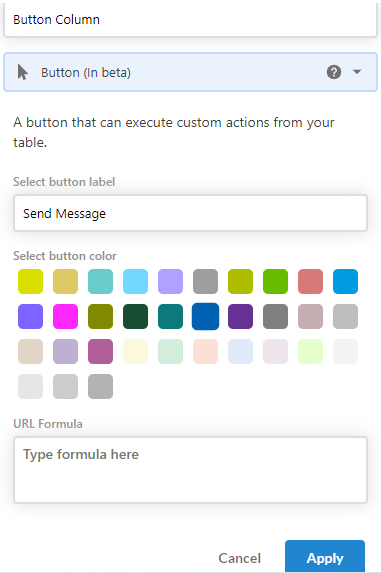
The Open URL will open a link where the URL can be based on values from your record. Clicking will send you to the URL in the new window.
More, you can enter a URL formula. This uses the same formula syntax as the existing formula column and supports using cell values from other columns.
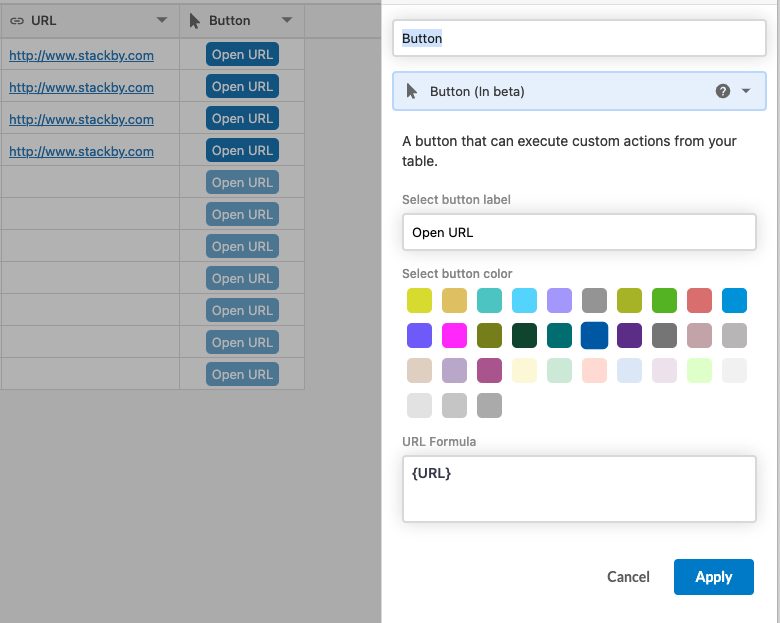
Few example button actions:
Need 1 column: Tweet Text
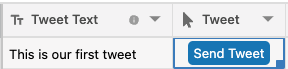
CONCAT("https://twitter.com/intent/tweet?text=",ENCODE_URL_COMPONENT({Tweet Text}))
Need 3 columns: Email, Subject, Body

CONCAT(" https://mail.google.com/mail/u/0/?view=cm&to=", ENCODE_URL_COMPONENT({Email}), "&su=",ENCODE_URL_COMPONENT({Subject}), "&body=",ENCODE_URL_COMPONENT({Body})")
Need 3 columns: Name (for Event Name), Start Date/Time, End Date/Time

CONCAT("https://calendar.google.com/calendar/render?action=TEMPLATE&text=",ENCODE_URL_COMPONENT({Name}),"&dates=",DATETIME_FORMAT({Start Date/Time},"YYYYMMDDTHHmmss"),"Z%2F",DATETIME_FORMAT({End Date/Time},"YYYYMMDDTHHmmss"),"Z")
Need 3 columns: Name (for Event Name), Start Date, End Date
CONCAT("https://calendar.google.com/calendar/render?action=TEMPLATE&text=",ENCODE_URL_COMPONENT({Name}),"&dates=",DATETIME_FORMAT({Start Date/Time},"YYYYMMDDTHHmmss"),"Z%2F",DATETIME_FORMAT({End Date/Time},"YYYYMMDDTHHmmss"),"Z")
Need 2 columns: First Name, Last Name (you can add as many pre-fill parameters the same way)
CONCAT("https://stackby.com/form/frshr16327442818961e023e?prefill_","(First Name)","=",ENCODE_URL_COMPONENT({First Name}),"&prefill_(Last Name)=",ENCODE_URL_COMPONENT({Last Name}))
The Button Column in Stackby can be integrated into a custom layout using the Page Designer app to create interactive pages or documents, such as reports, catalogs, or client profiles, where each row in a table is presented in a visually appealing, printable format.
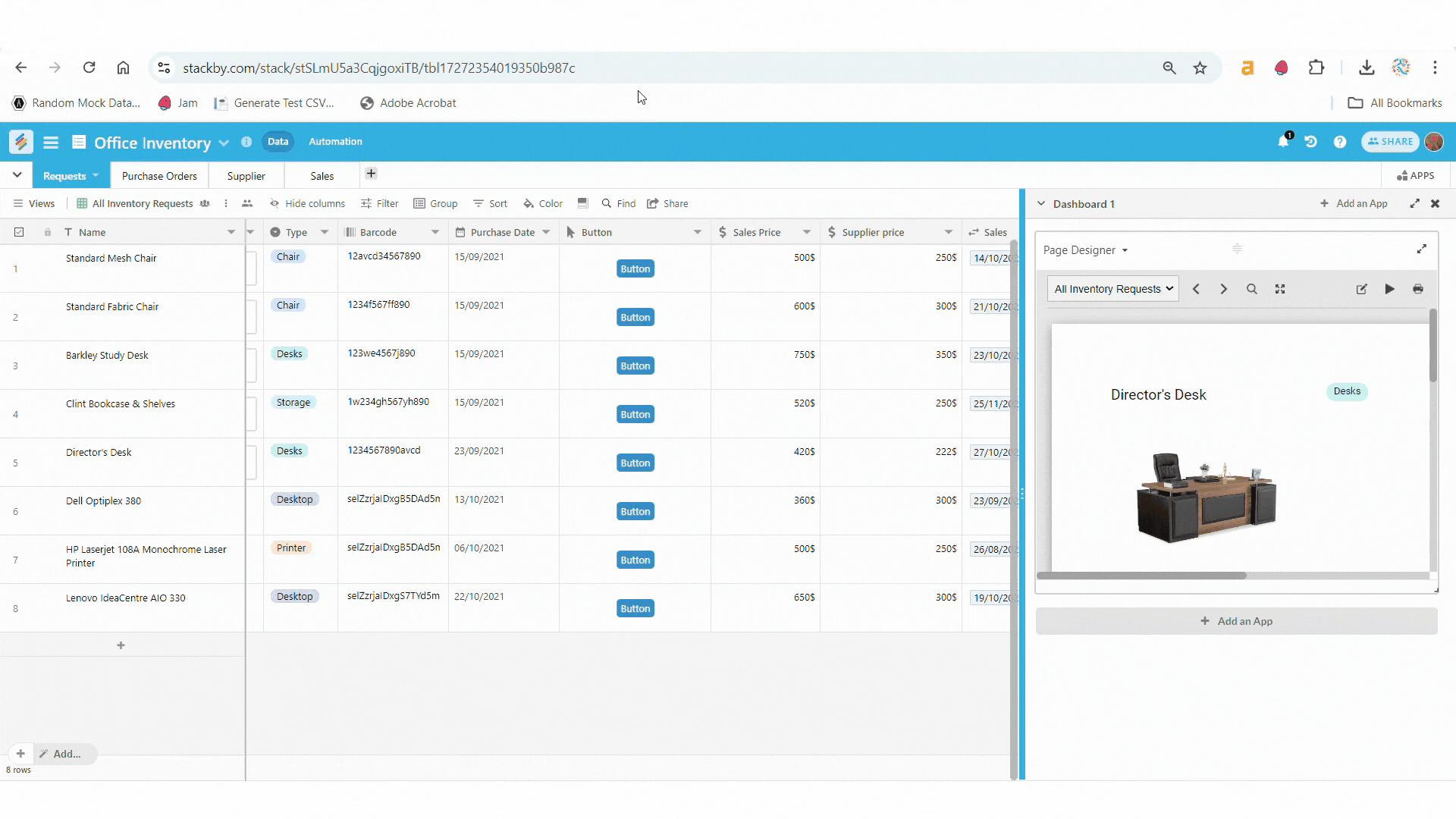
Add a Button Column: In the column properties you’ll see the following options:
Label: Enter a label for your button
Style: Choose the appearance (color and style) of the button.
Set the Action to Page Designer: Choose Page Designer. This allows the button to open a custom layout created with the Page Designer app.
Configure Dashboard and App: You will see two options: Dashboard and App.
Dashboard: Select the specific dashboard where your Page Designer app is installed.
App: Choose the Page Designer app from the available apps in your dashboard.
If you haven’t installed the Page Designer app yet, you can click the Install link next to the App field and follow the steps to install the app.
Save the Configuration:
Once you’ve configured all the options, click Save to apply the Button Column.