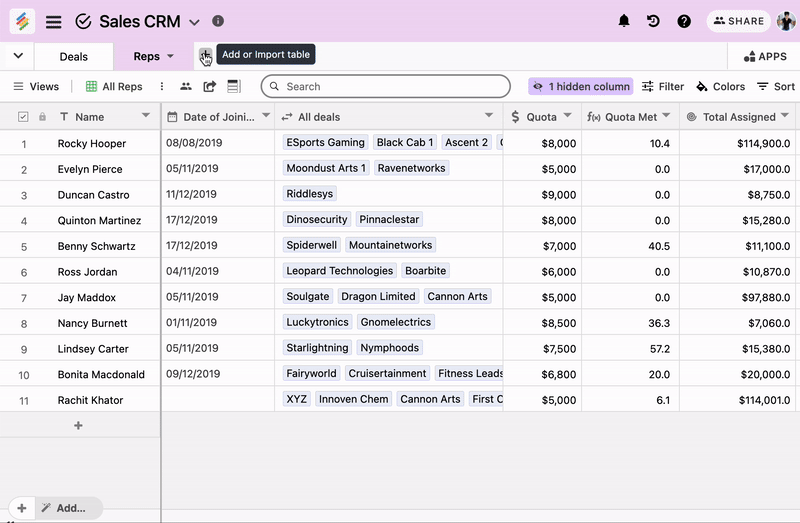Add a New Stack from Google Sheets
From the Dashboard:
Select the “+ Add Stack” option.
Click on “Import Data” from the dropdown menu.
In the Import Data dialog box, choose "Google Sheets" as your data source.
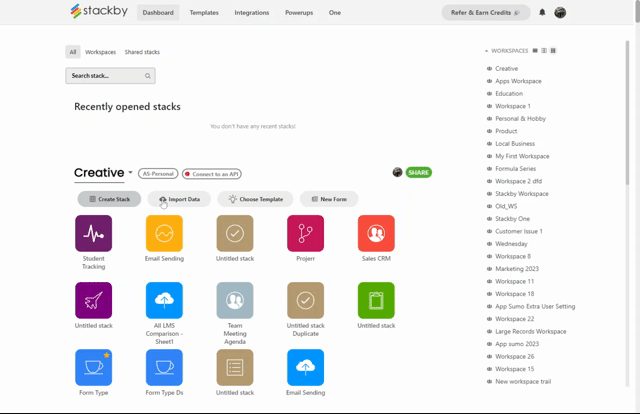
Choose a Google Account
If you've previously connected a Google account, select the account you want to use for uploading the sheet.
Add a New Account (If Needed)
If no Google account is linked, click on “Add Account” to connect your Google account.
Follow the on-screen instructions to authorize Stackby to access your Google Sheets.
Once the account is connected, you can proceed to select and upload your desired Google Sheet.
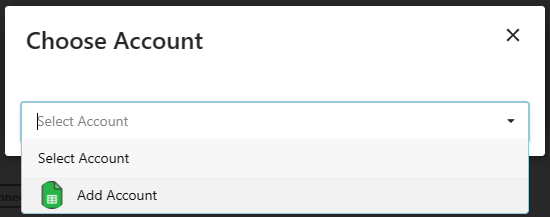
Select Your Google Sheet File
After connecting your Google account, a list of accessible Google Sheets will appear.
Browse or search for the specific Google Sheet file you want to import.
Click on the desired file to select it for upload to your workspace.

Create a New Stack
After selecting the Google Sheet, Stackby will automatically create a new stack using the data from the selected sheet.
This new stack will appear in your workspace, ready for you to organize, customize, and collaborate on.
You can now work with your Google Sheets data within Stackby, adjusting fields, adding collaborators, and using the platform's tools to enhance your workflow.
Importing a Google Sheet within an existing stack follows the same process as above with a few minor changes. Open stack, click the + button to the right of your list of tables, then select import data.
Now, you’ll follow the same process of selecting Google Sheets, then a connected account, and choosing the Sheet you want to import.
You can also import data through Microsoft Excel , CSV file into Stackby by uploading a file or copying and pasting data directly from a spreadsheet. If you choose to append a CSV to an existing table, you can do that as well.