With the search app, you can view content from your stack. When you search anything you will receive filtered records from that stack.
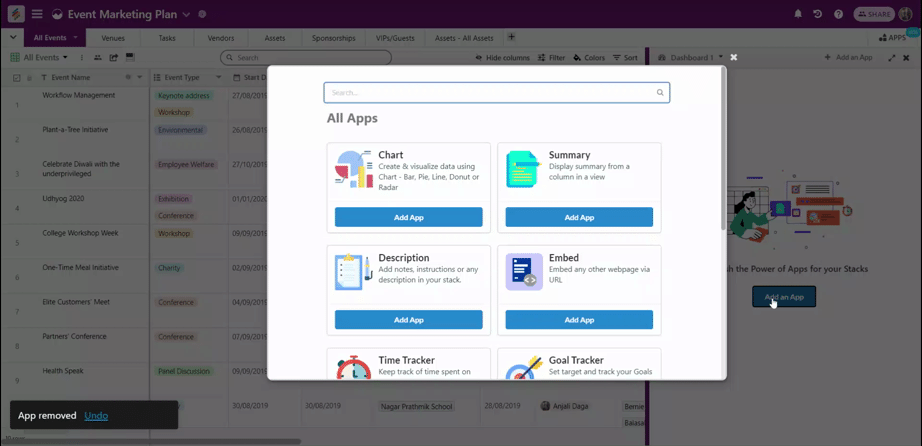
In this article, you will learn
Adding a search app
Searching content in one table
Searching content in multiple tables
Searching content in all tables
Adding a search app
Click the App an App button from the top right corner of your table. Select Search app.
Searching Content in one table
Go to the search app setting, from search mode select One table.
Select the table from the dropdown in which you want to search.
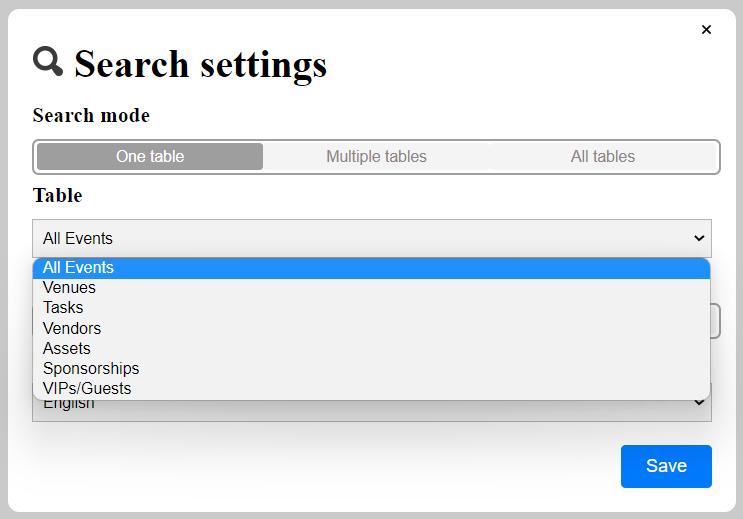
For the field search mode, you can select All columns or Specific columns.
All columns will search through all the columns in the entire table.
Specific columns will only look through certain columns.
As soon as you select Specific columns it will bring up another dropdown menu called columns, which you can use to pick the columns you wish to search through. If you want to remove a column from your search settings you can click on the X button next to the selected column.
 You can even choose to search in 5 language other than English such as English, German, Spanish, French, and Japanese
You can even choose to search in 5 language other than English such as English, German, Spanish, French, and Japanese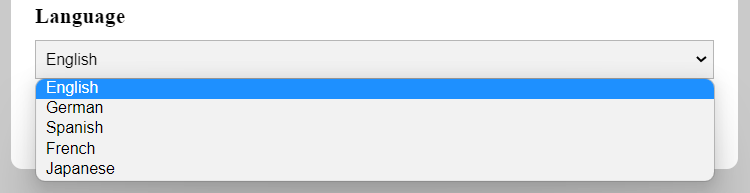
Searching content in multiple tables:
From the search settings dialog, you can pick multiple tables to search through. You can select a table from the drop down from the list of tables in that stack.
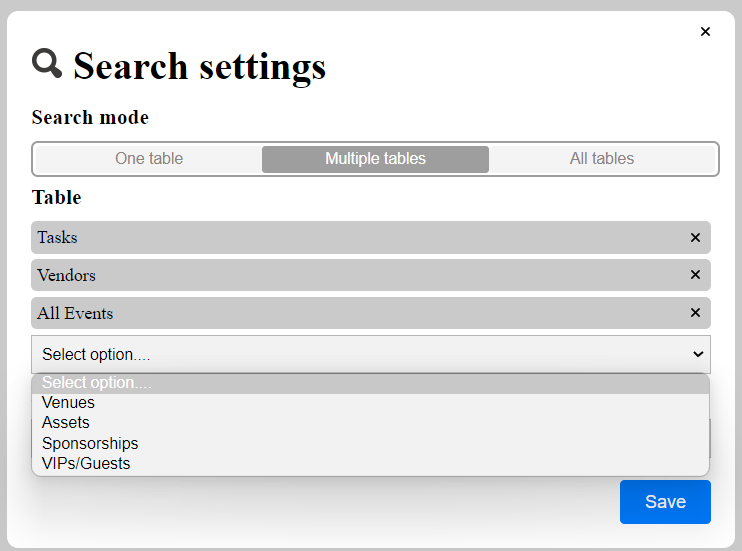
Searching content in all tables:
From the search settings, you can select All tables to search. This will search all tables and columns in your Stack.
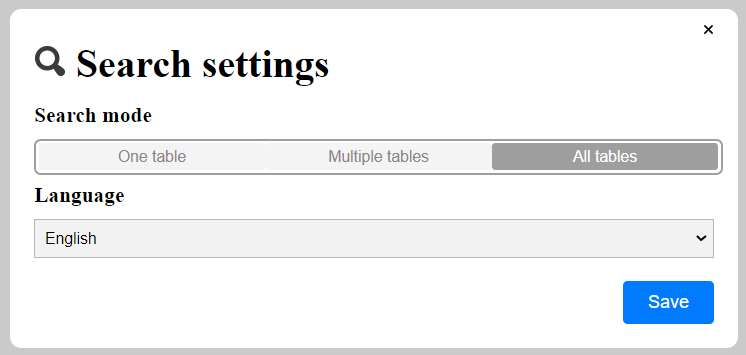
Once you set up all search settings, click the save button and enter your search content into the search bar.


