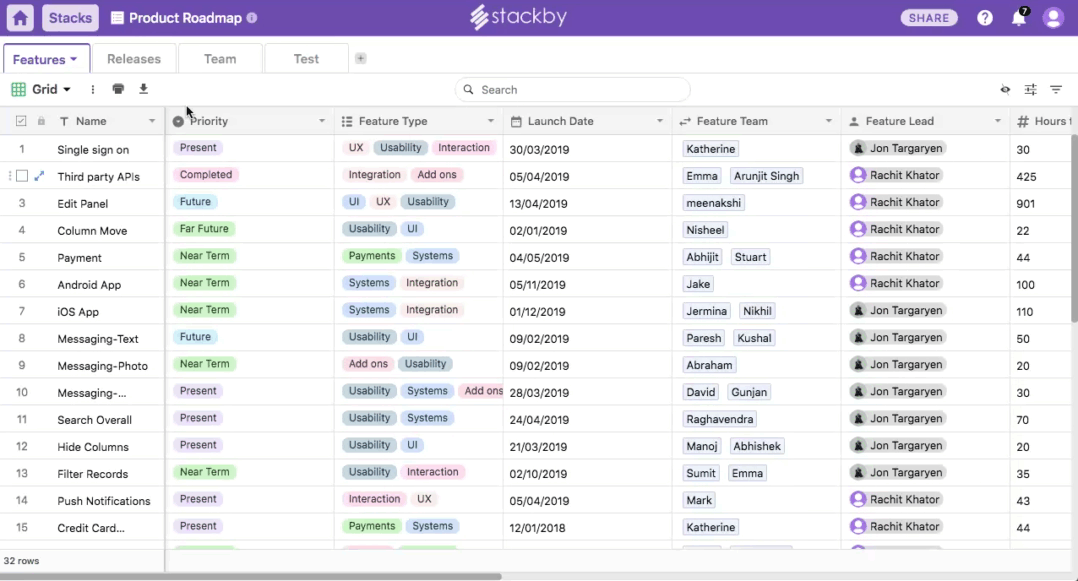In this article we will cover:
Spreadsheets vs. Databases
Why databases matter?
Introducing Stackby Tables
How to use tables?
Getting data in and out of Stackby
Spreadsheets vs. Databases
Spreadsheets have been around for more than 40 years, and changed the way users worked with numbers. It all started with the first spreadsheet program called Lotus 1-2-3. It was primarily used for accounting and budgeting purposes. Then with the advent of Microsoft excel and eventually Google sheets, it opened up the world for financial modelling. But over a period of time, with the lack of flexible tools available, people started using spreadsheets as makeshift databases for their storing, tracking and organizational purposes (CRM, Competitor Tracking, Product Roadmaps, Timelines.. so on and so forth). But in essence, what they need is a flexible database that is easy to customize according to their needs.
Why do Databases Matter?
Traditionally, databases have been for technical people. With tools like MS Access, you would still need to understand how to define relationships through JOINs, write SQL queries to fetch relevant data etc.
Databases give structure to our data. It allows to define relationships across your tables, help us manipulate and store information to answer contextual questions, allows for advanced filtering, sorting and searching on your data and make data redundancy things of the past.
Introducing Stackby Tables
Stackby's tables behave more like databases but with the view that users understand most, spreadsheets. It does not have a numbering scheme (like A2, C3) like spreadsheets as it's powered to give you more flexibility to work with your data & flow -
- By adding rich column types such as Checkboxes, Attachments, Dropdown, Collaborators, Interlink rows with other tables, APIs etc. Here's the overview of all the column types we have.
- Formulas are at the column level, not at the cell level as a spreadsheet. Setup once and see the magic.
- It is relational and easy to use. You can link between tables to create relationships and lookup and aggregate via your linked records.
- Represent your data in different ways in not just Grid but Kanban, Calendar, Custom Forms that you can share and collaborate on and embed anywhere.
- Connect columns with popular third party APIs to automate your work by pulling and pushing information automatically.
- By organizing and building anything you want, your way.
Records (rows) in Stackby tables represent 'things' like names, tasks, projects, items, people and fields (columns) represent different 'attributes' of those things like address, numbers, images etc. 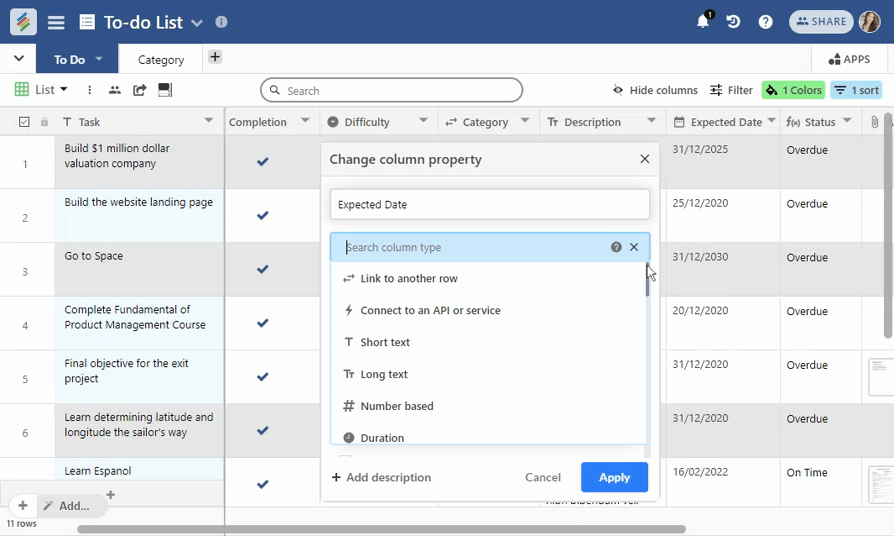
How to Use Tables?
Creating and designing your table
- Creating a new table - You can create a new table by clicking a '+' icon on table bar, and select 'Create empty table'. You can also add, rename and delete multiple tables by selecting from the same table drop-down menu.
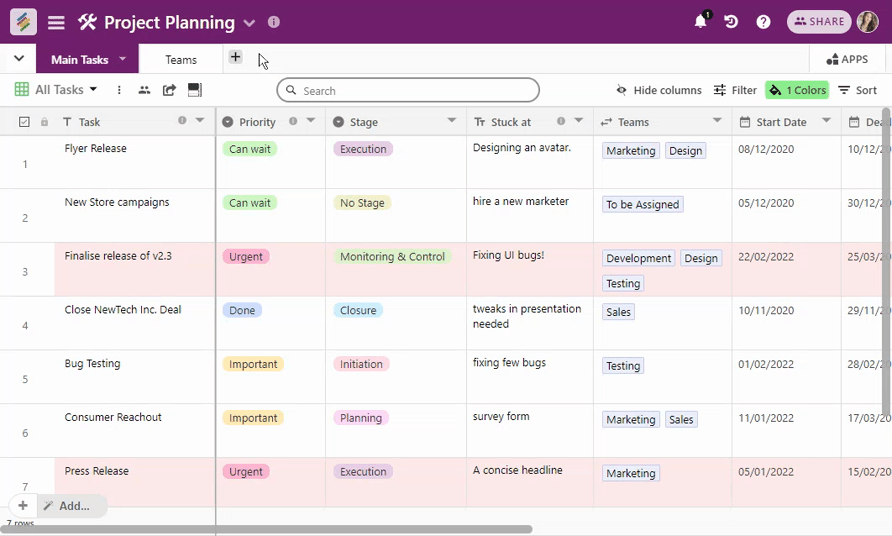
2. Adding a row (record) - You can add a row by clicking on '+' at the bottom left corner of the table or by clicking Shift + Enter. 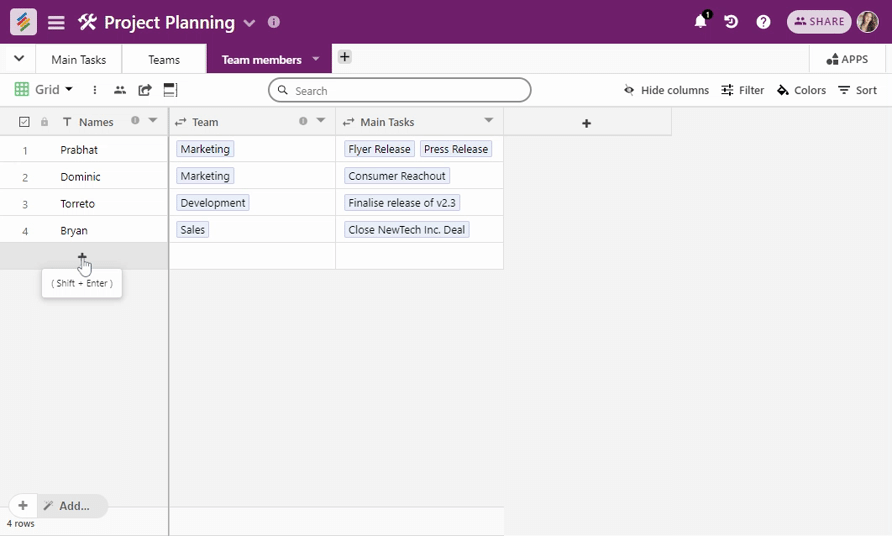
3. Adding a column - You can add a new column by clicking on a '+' icon on the top right corner of the table or choose from column dropdown menu and select Insert Left or Insert Right. 
4. Giving column a field type - Each column in the table is represented by a field type. You can choose from different field types by selecting 'Change column property' option from the column dropdown menu. Learn more about different column types here in this article.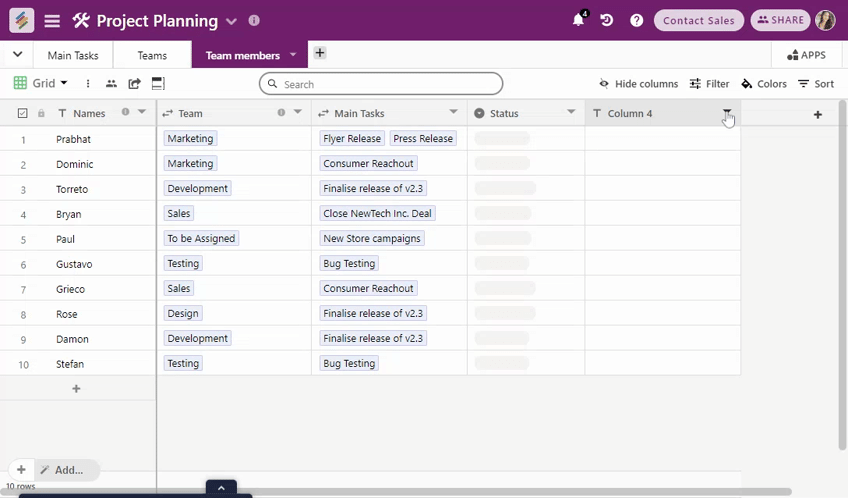
Editing your table
- Adding data to cells - Based on your field type, you can add data to cells, and it will be updated real-time saving your changes.
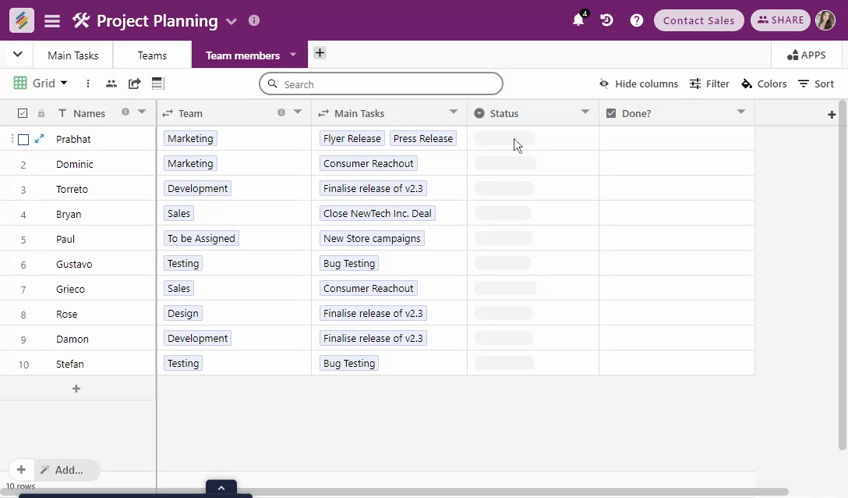
2. Select row (s) - You can select a row by clicking the row select on the left by hovering on it. You can also select multiple rows by clicking multiple row select on the left on the row by hovering on it.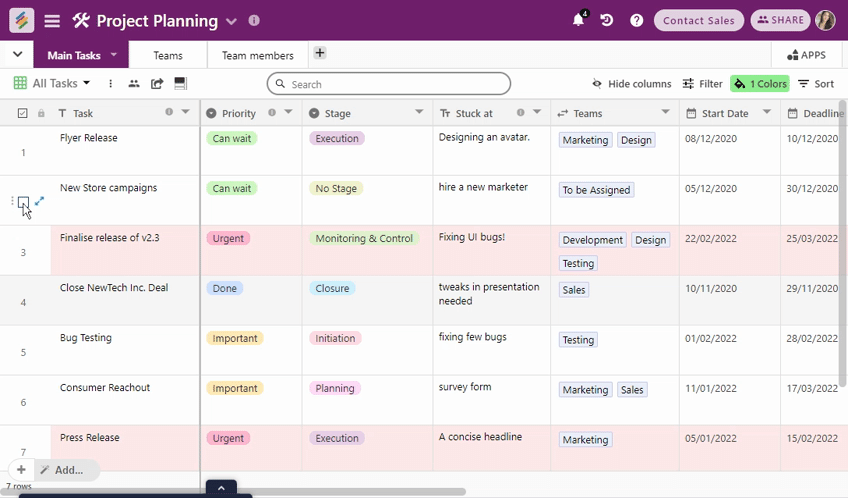
3. Deleting record(s) - Once you have selected a row, you can right click to open row menu and select 'Delete record'. Also by selecting multiple rows, you can right click and it will automatically bring up 'Delete Records' in the menu.
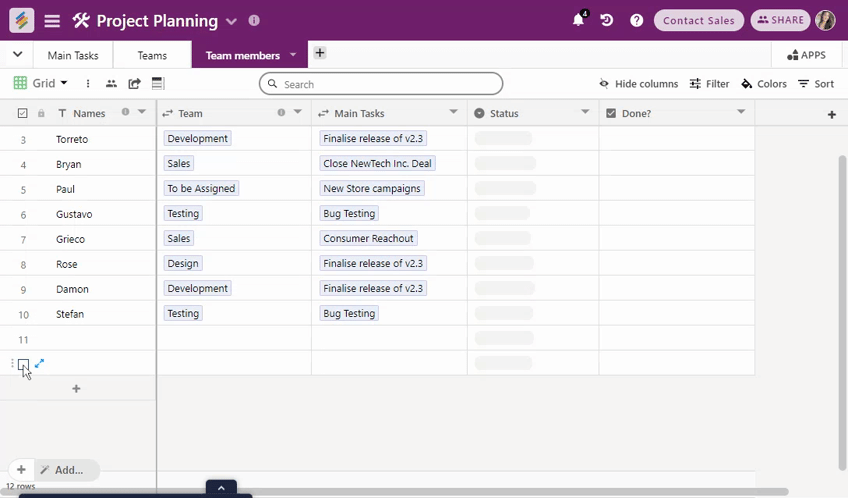
4. Moving rows in the table - You can drag any row and drop it anywhere you want it to be. It will save your latest row placements.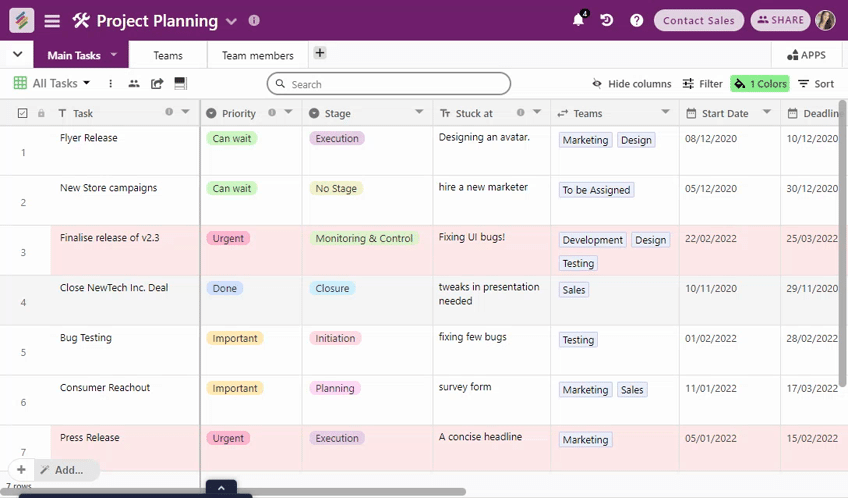
5. Moving columns in the table - You can click on the column header and drag and drop the same way to move the column placements. 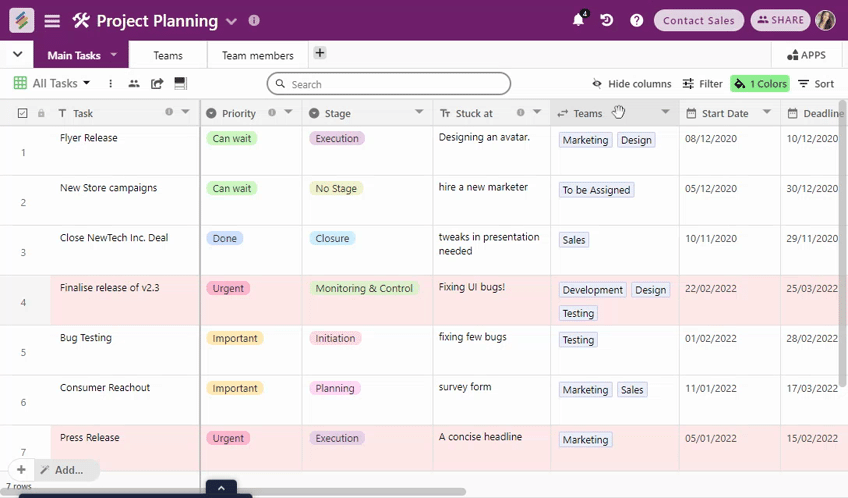
Getting data in and out of Stackby
Import a table - By clicking '+' sign to create a new table in the table bar -
- You can import a CSV file through upload button
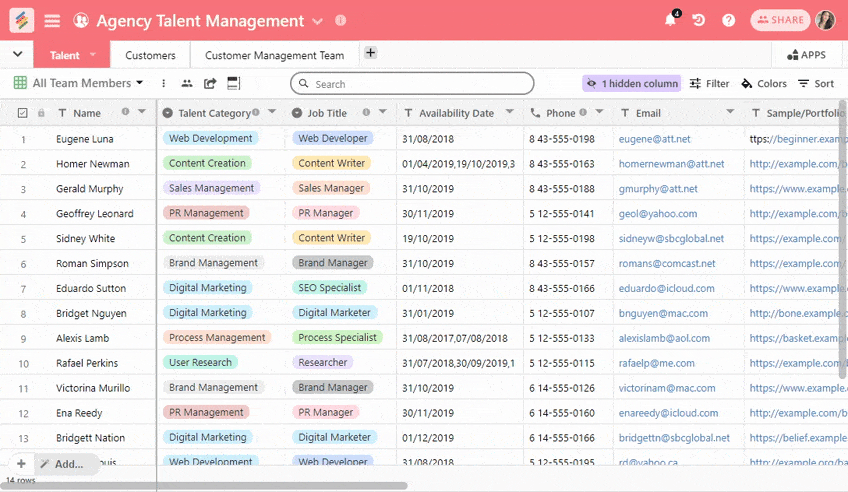
2. Copy/paste your data from Excel or Google sheets right into Stackby.
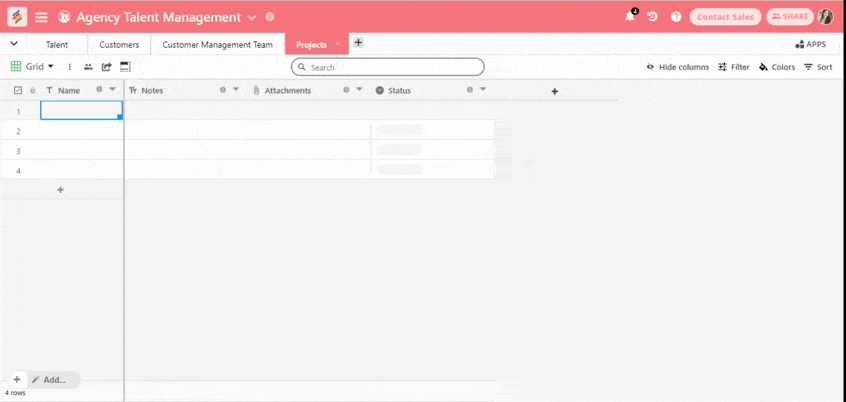
After importing, Stackby understands the structure of your data - column headers and data and adds that schema to a new table.
You can then convert the text information that you imported to rich column types in Stackby, without losing the data. 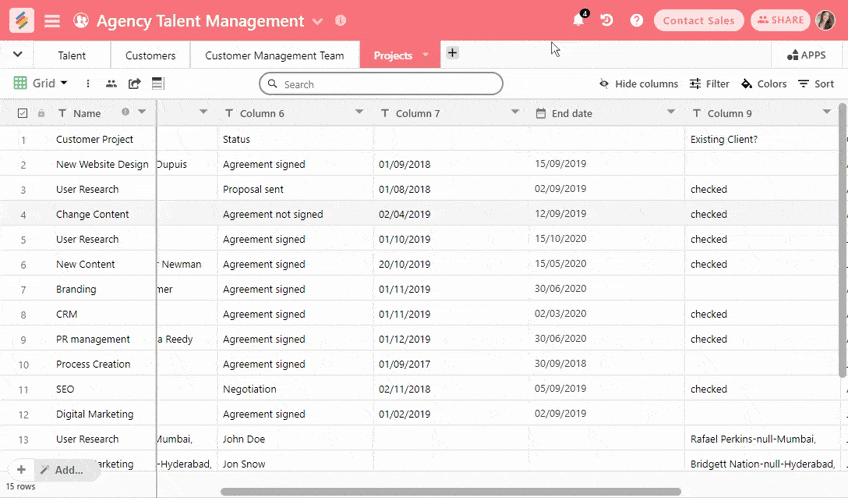
If you have data in any other app, check if you can export that data into a CSV file and add it to your table.
Export a table - You can take backup of your table by downloading your Stackby table in a CSV file, by clicking on the 'Download' icon in the on the control bar (beside the 'Views').