You can restrict access to a view share link with a password. If you do this, anyone that wants to view the contents of your share link will need both the randomly generated URL and the password.
Learn step by step on how you can restrict view sharing by Password.
Step 1: Select Collaborator view then click on Embed View. As soon as you click on embed view one pop-up will come. Turn on the toggle that says "Restrict Access with a Password."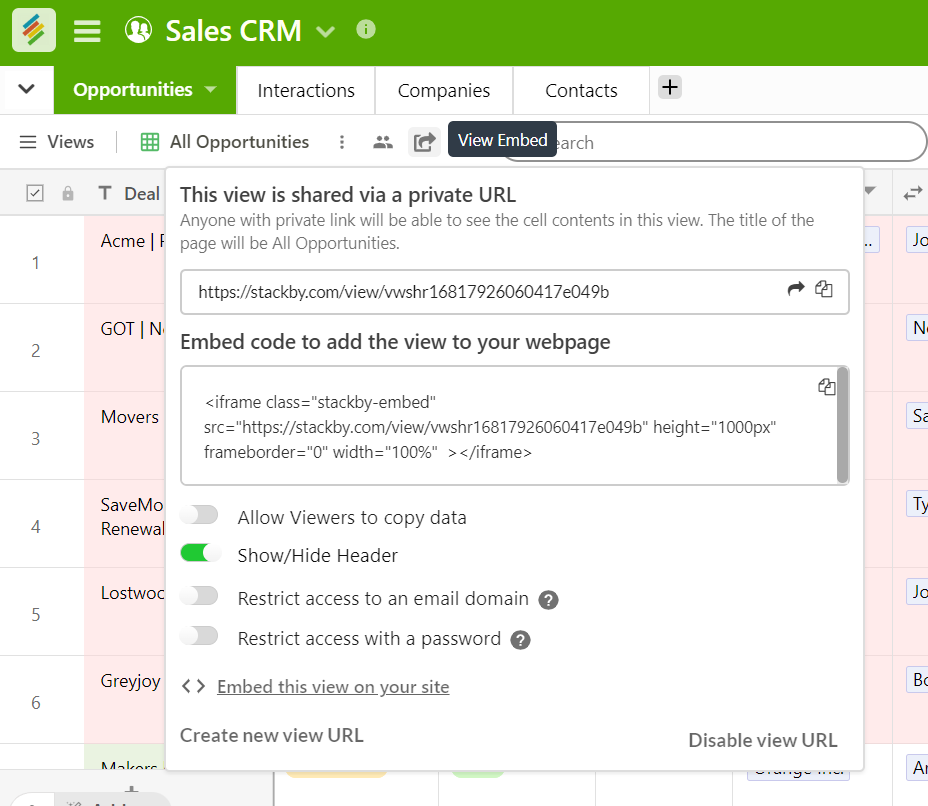
Step 2: Doing this will bring up a dialog box in which you can specify the valid password. Click the blue-button Set Password when you're ready.
[Note: When you enter Password, it's length must be at least 6 characters]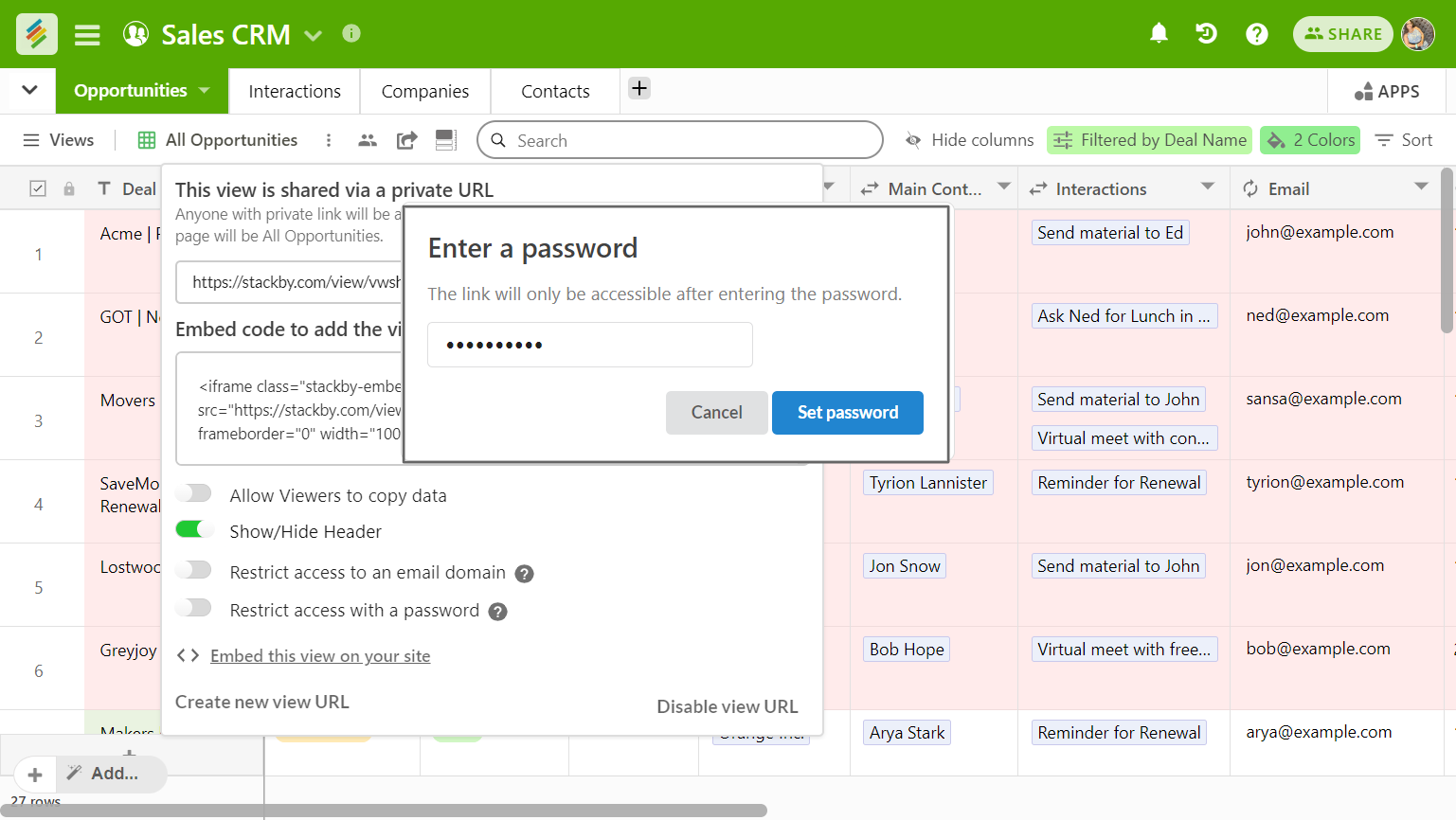 Step 3: Now the toggle is blue which means Restrict Access with a Password added to this stack.
Step 3: Now the toggle is blue which means Restrict Access with a Password added to this stack.
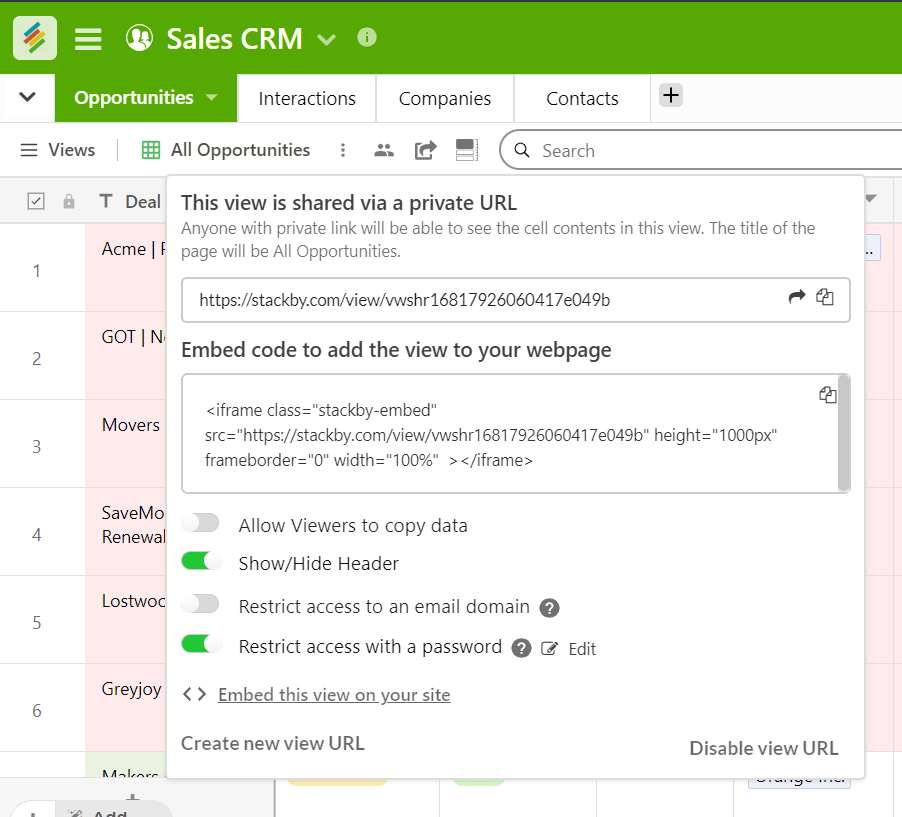
Step 4: Once access is password-protected, anyone who accesses the share link will see a page with a password input box. To see the contents of the share link, they will need to enter the password you set.
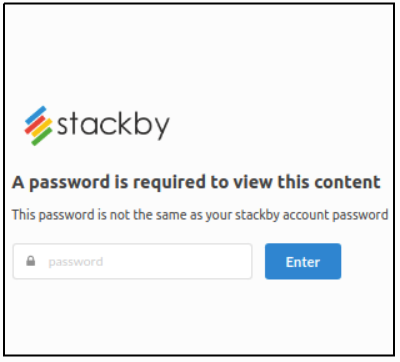
Step 5: Click the pencil icon, if you like to change the password. This will bring up a Change Password dialog box in which you can set a new password.
Setting a new password means that the old password will no longer work.
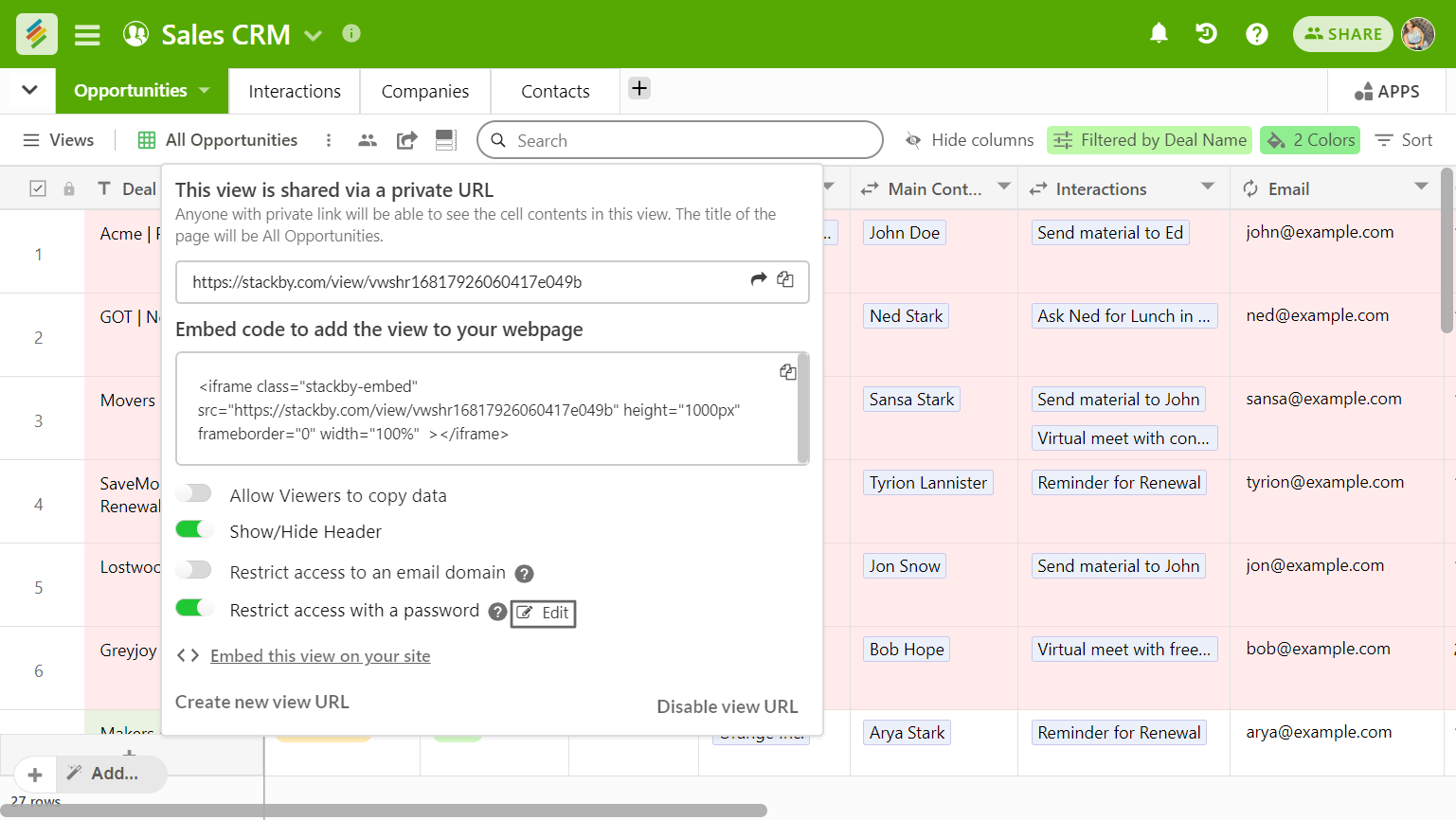 Step 6: Enter new password and click on blue button Change password.
Step 6: Enter new password and click on blue button Change password.
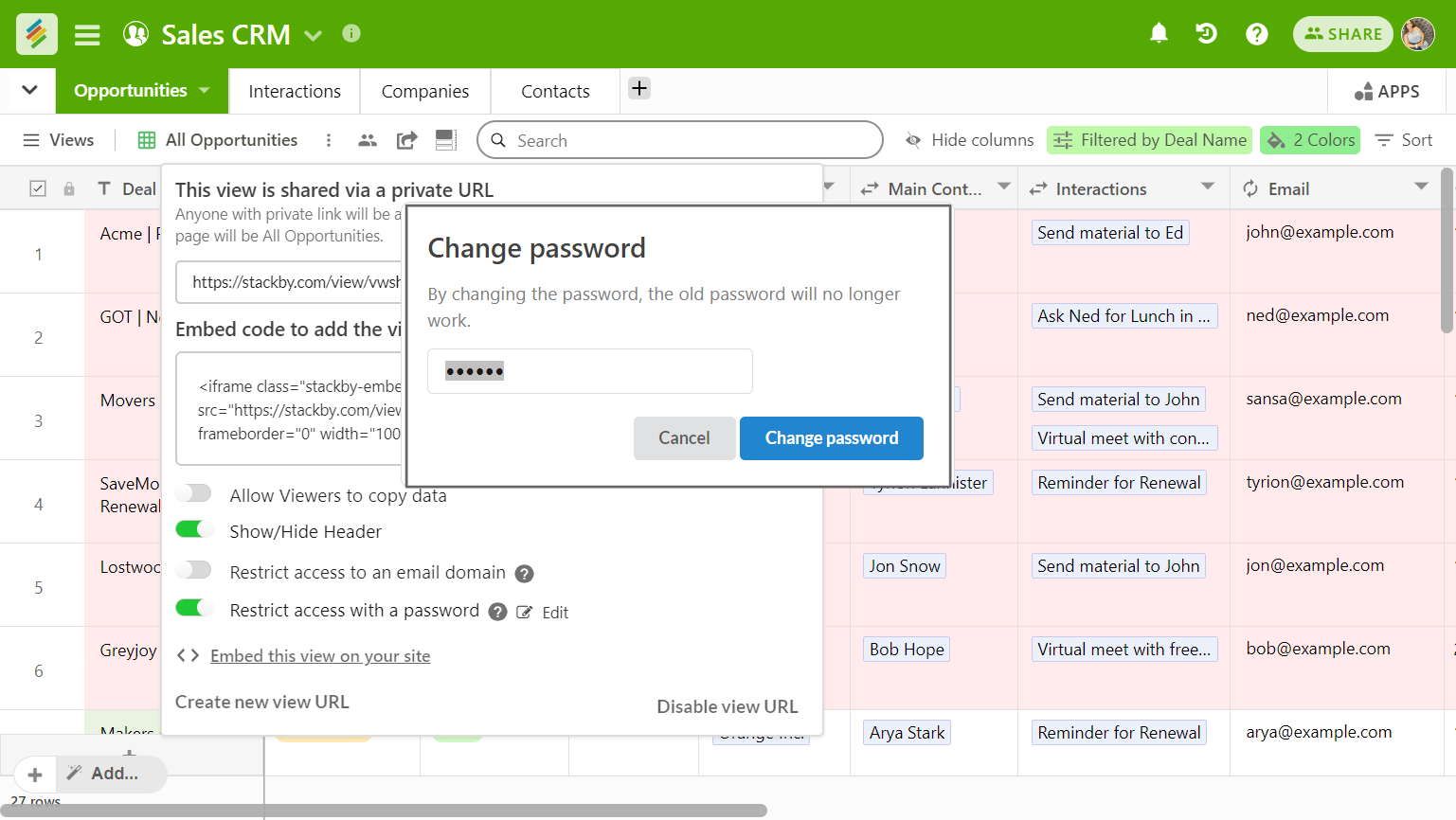 Step 7: To remove the password protection from your share link, turn off the toggle. Doing this will bring up a warning message asking you to confirm the removal of the password protection.
Step 7: To remove the password protection from your share link, turn off the toggle. Doing this will bring up a warning message asking you to confirm the removal of the password protection.
You can also restrict view by email domain.


