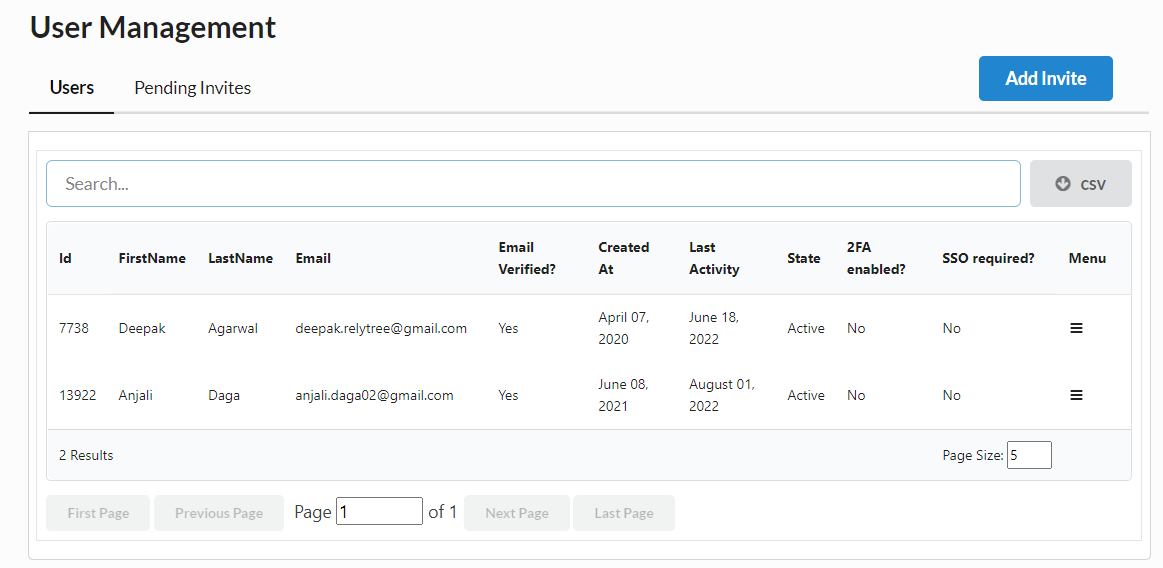
The Users page allows admins to view:
The total number of active users
Pending user invites
A list of all of the users in user management.
The first name, last name and email address of each user.
The last date of activity for a particular user.
When the collaborator joined.
2FA enabled for a particular user.
The Users page allows admins to take the following actions:
Invite new users
Search results in various ways.
Download a CSV of the list of users being displayed.
Edit the email of a user.
Deactivate a user.
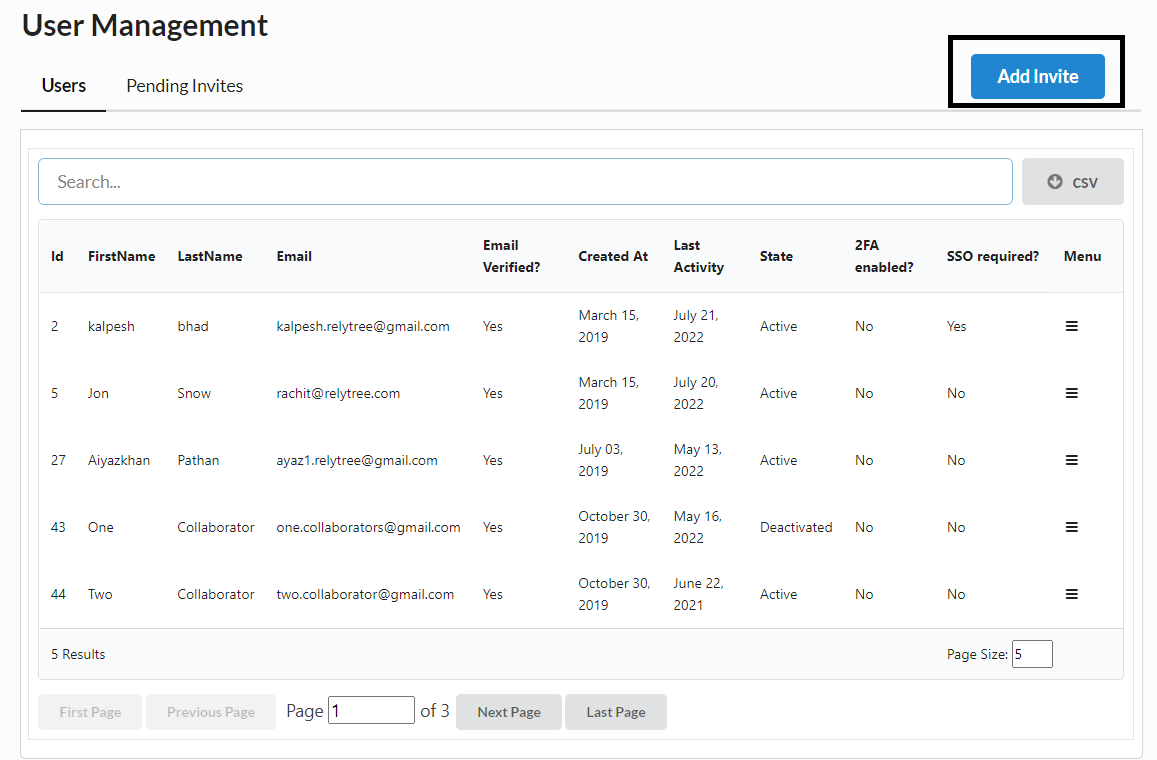
Admins can quickly invite new and existing users to specific workspaces by clicking the "Add Invite" button located at the top right side of the Users Management page.
Steps:
Clicking this button will open up a collaborator invite popover where admins can type a single email address.
After adding one or more email addresses click the "Select workspace or stack" drop-down to scroll to or search for a workspace you'd like to invite the new user(s) to.
A custom message can be added to the email invitation.
Lastly click on “Invite” button
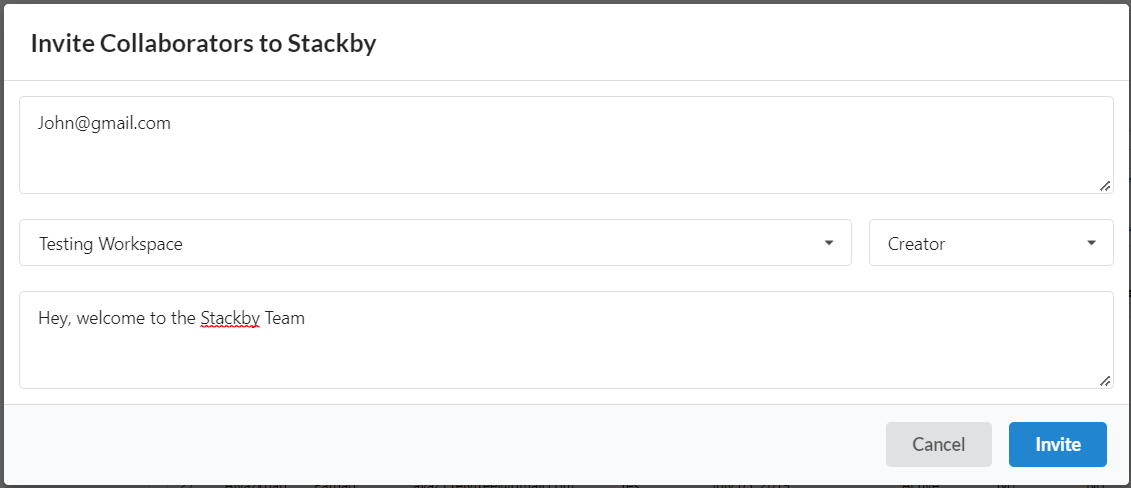
Here's how the invite appears in the pending user's email inbox:
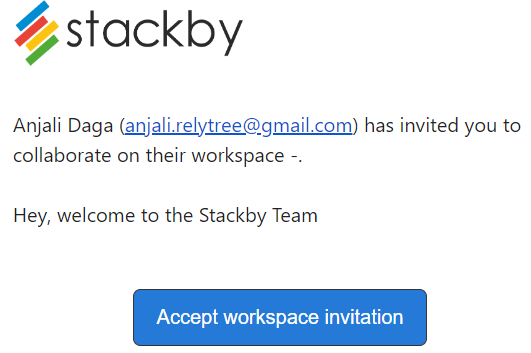
The pending invites tab shows a list of people who have been invited to use Stackby and do not have Stackby accounts yet.
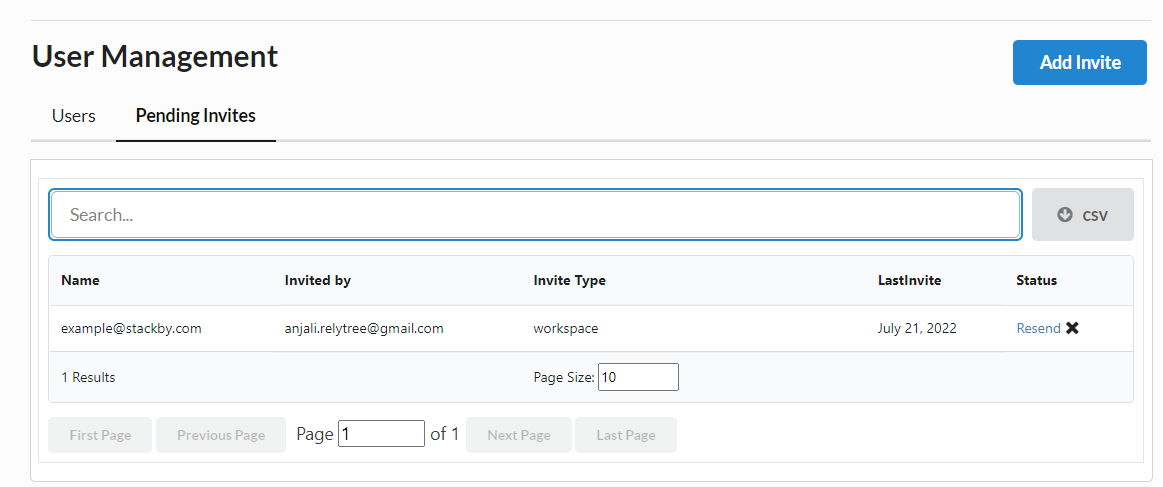
Admin Can resend or cancel pending invites.
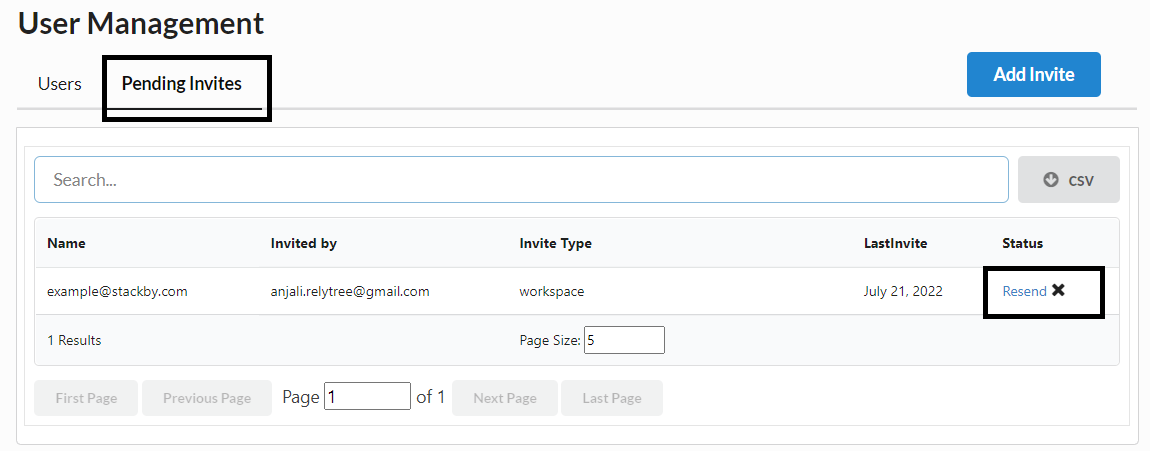
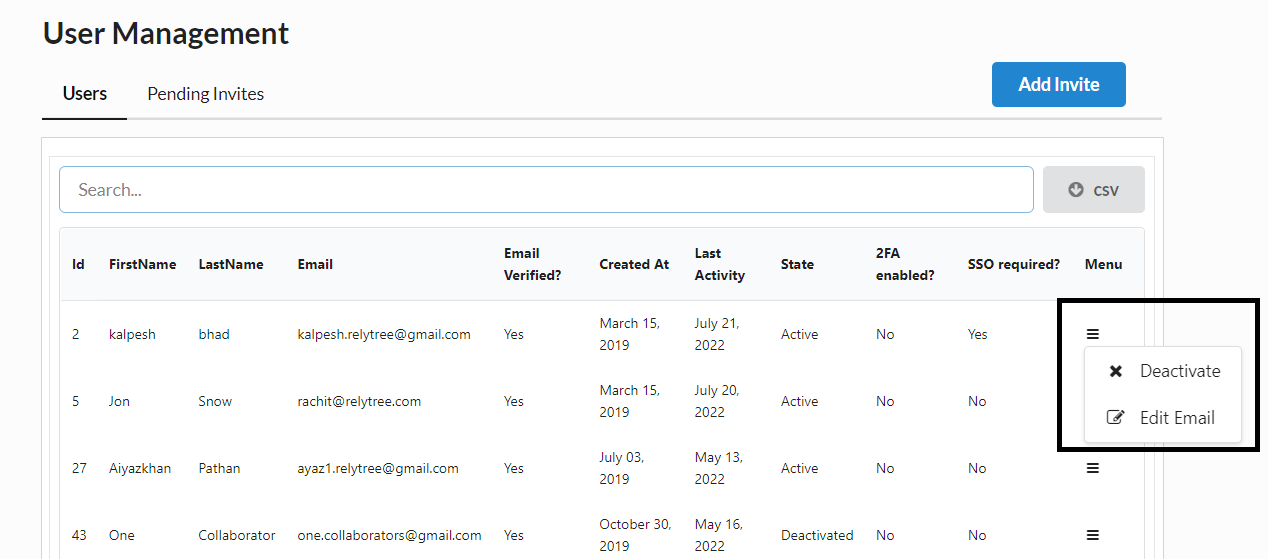
On the Users page, admins will see a CSV download button near the search panel on the right side of the page. Clicking on this button will download a CSV file of the current list of users being displayed.
The file will include the following columns of data:
User ID,
User first name,
User last name,
User email,
Email verified,
Created At,
Last Activity,
State,
2FA enabled?
SSO required?