Databases define relationships. One of the major advantages of databases over spreadsheets is that in databases, relationships are a first-class citizen.
A column type 'Link' allows you to do just that.
You can now link between two tables via linking rows from each, and make a perfect relational database. It's like your stack is getting a superpower. For example, if you have two tables -- Contacts and Companies. And you want to link them. So you can choose a 'Link' column type to link Contacts to the Companies they are a part of or vice-versa. Think links like Products to Clients, Requests to Vendors, Applicants to Profiles, Projects to Tasks and more.
Here's how to get going:
Setting up a Link Column is easy. Here is how you can do that:
Add a column or change the properties of an existing column in the table you are working in and want to link
Double click on the Column title to change the column property
Select Link property from the drop down list
When you do this, the menu will ask you to select the table to which the rows should be linked
Select the table that you want to link to the current table you are working on
Click on Allow Linking Multiple records
Submit and you are done
The idea is to bring the data or information from one table in the stack to another table so that you do not have to revisit the other table to look at and compare or track the data.
One thing to remember is that you cannot pull in information or data from a linked column in the other column. You can only pull in data that is there in the reference column or another column that has other column types except for link.
Similarly, you can link data from the same table.
Linking columns help you pull data through Lookups and Lookup Count.
To define relationships between two tables
To avoid redundancy of information across tables, imagine you don't have to put same information in multiple tables. You can use a 'Lookup' column type to bring that information in the same table.
To access information from another row in another table, in a single click operation.
To summarize information from another table via using the 'Lookup Count' & 'Aggregation' column type.
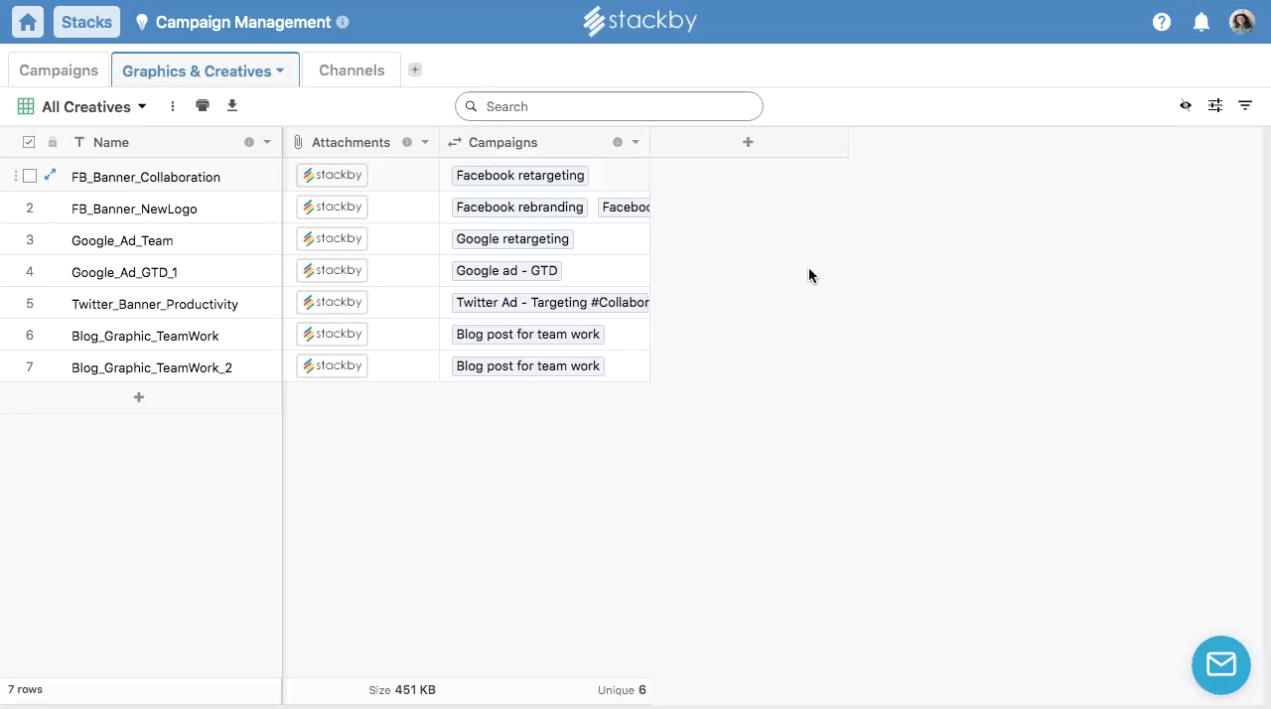
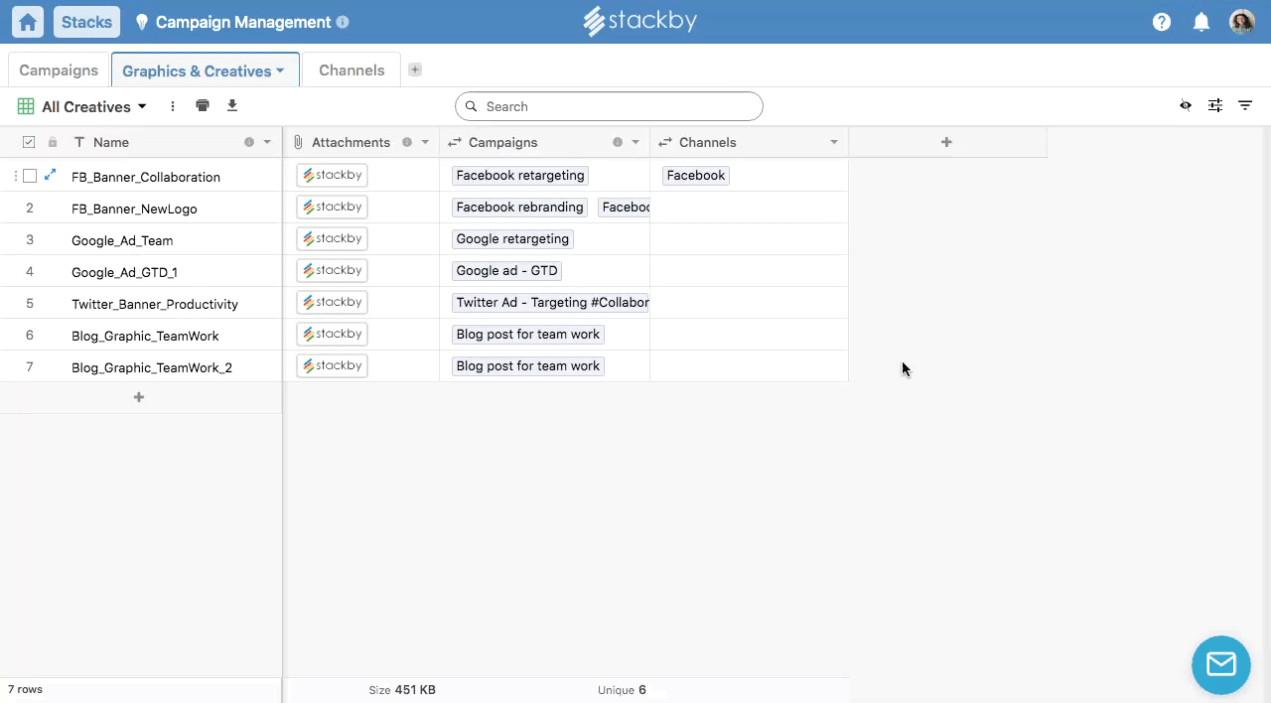
Now that you have linked the table that you want to pull data from, linking and unlinking rows between table is easy. The important thing to be noted here is that data is pulled automatically from another table, but the selection per row needs to be made manually, based on the data Here is how to do that:
Go to the column that you want to link with data from another table
Click within the cell and you will see a plus icon within the cell
Click on the + sign and a pop-up window will appear with possible suggestions to pull data
Click and select the appropriate data and you are done
To un-link the column:
Double-Click within the cell from which you want to unlink the data
There you can see all the options that you have selected with an x sign on their left hand side.
Click on x sign of the data that you want to remove and you are done.
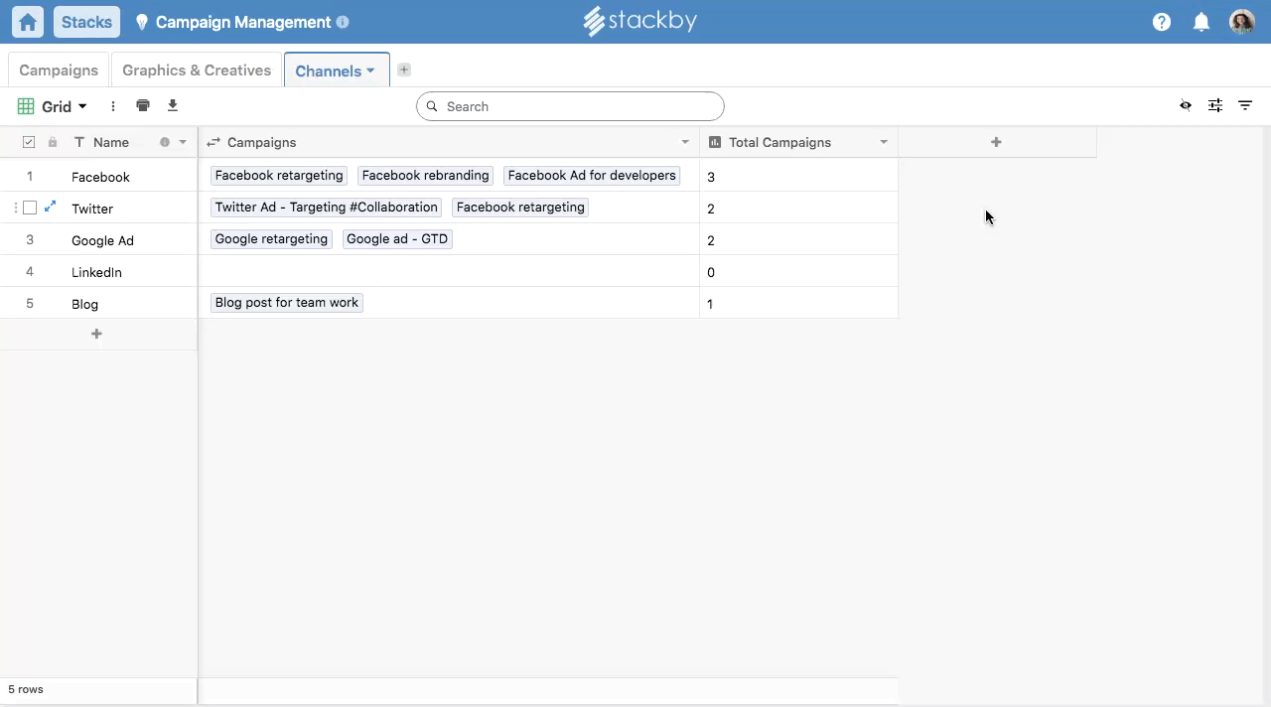
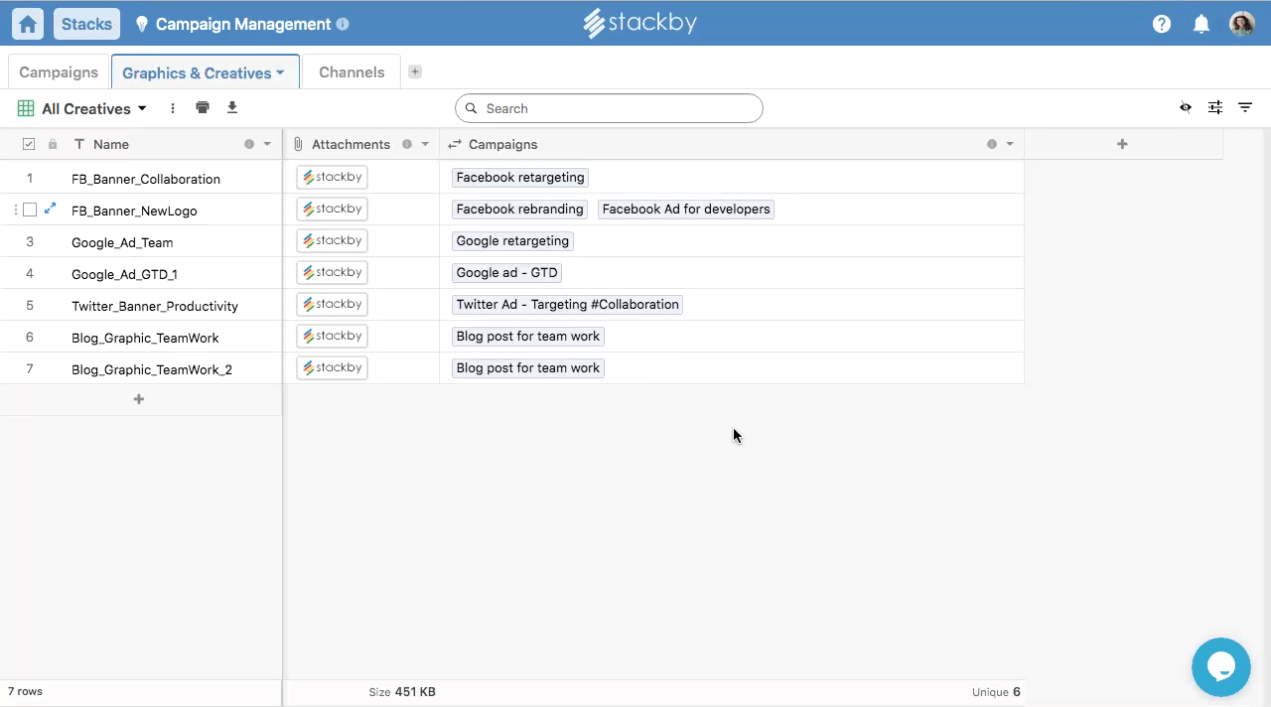
Next, we are going to learn how we are going to use the link column data. That is simple - we can do in two ways - by Expanding Row and through Lookup and Lookup Count.
Expand Row
This is the easiest way to use the data that you have linked. Double click on the cell in the linked column. When the cell opens, you can see a double-sided diagonal arrow. Click on it and the data will expand as a pop-up and you can see the entire linked content from the cell here.
Lookup and Lookup Count
This is one of the best ways to use the data from the tables that you look up. The lookup rich field helps you pull data from one table to another easily. Lookup count helps you put in the number of lookup from a certain table and a particular column in that table. To understand this feature check out our article on lookup and lookup count.
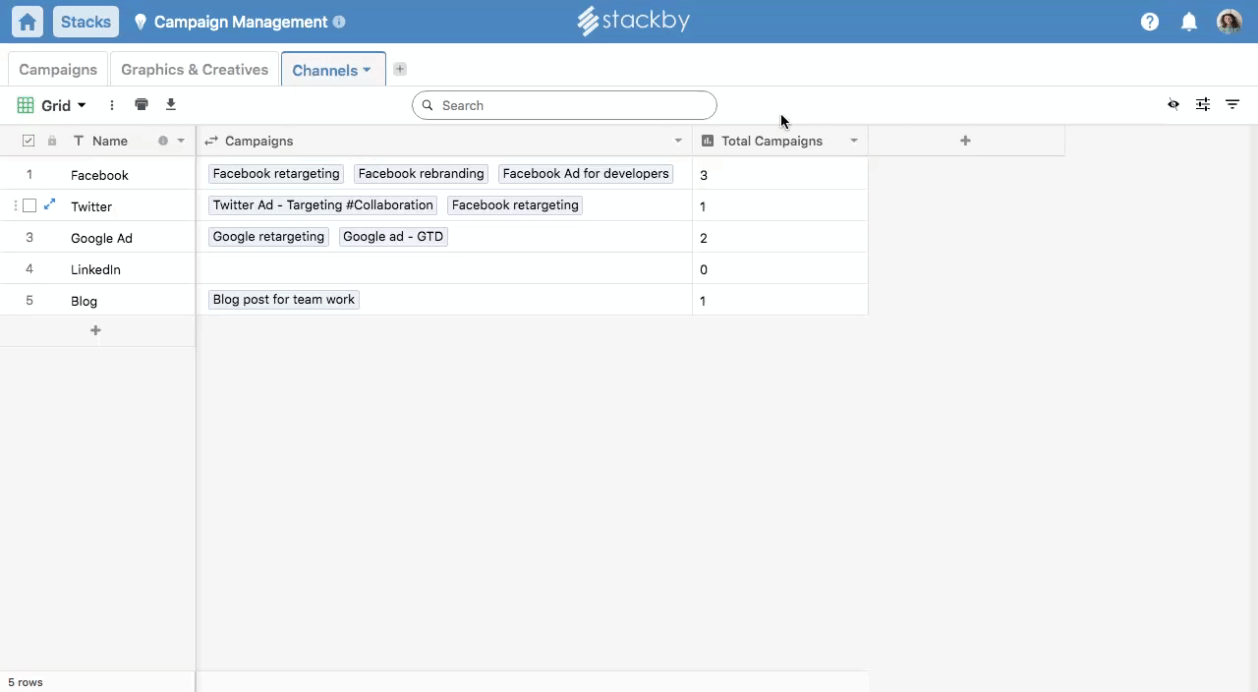
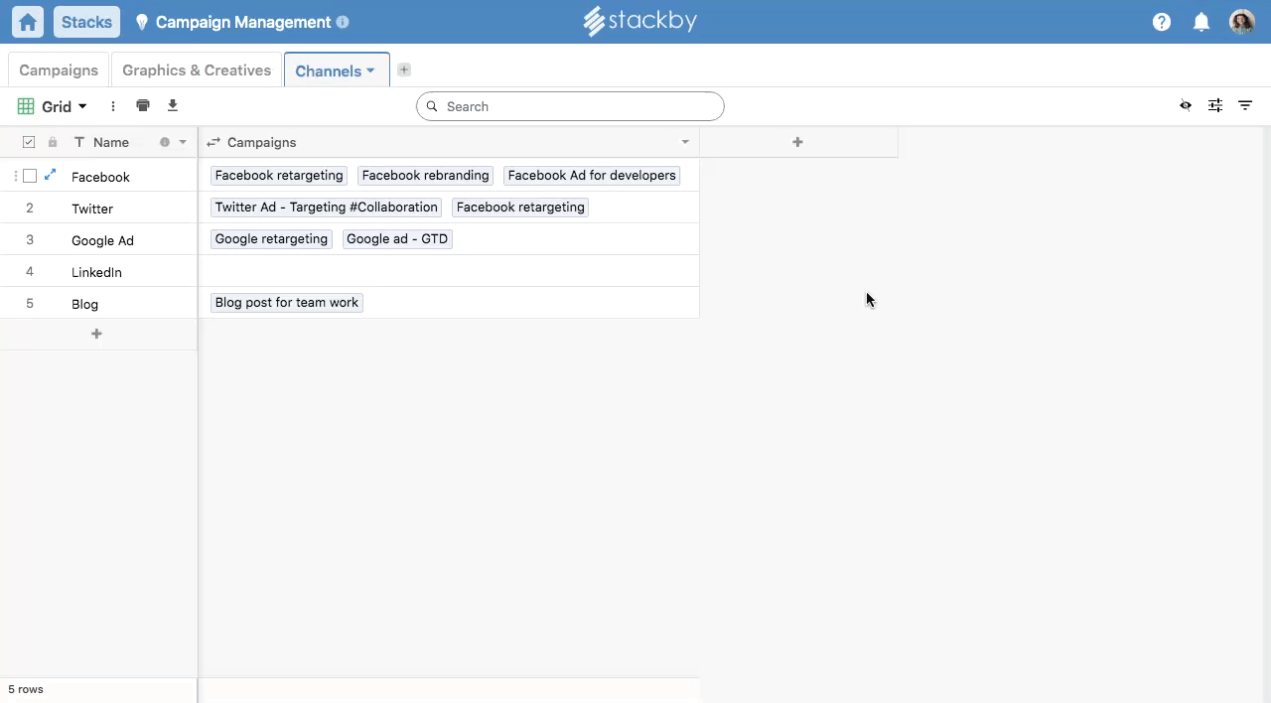
Have you ever got into the situation where you started linking table and then realized that you forgot to create a table. Well, now you don't have to think before starting, from this feature you can directly create a new table from the Link type column.
Here's how you can do it -
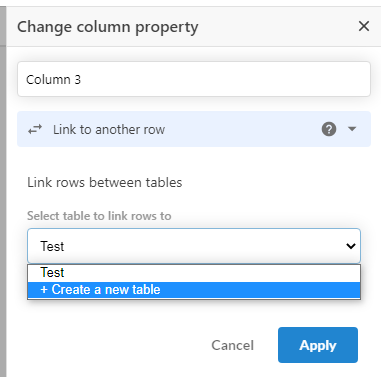
Magic? Nah. It's a database. And you build it, the way you want.
1. Limit link records from a view
You can now choose to see link rows just from a particular view in the table you've linked to. Rather than looking at all the rows in that table, you can choose to limit it just by a view for faster relations across tables.
Just enable 'Limit row selection to a particular view' and choose the view to select. Once done, only records from those view will be visible in the link model.
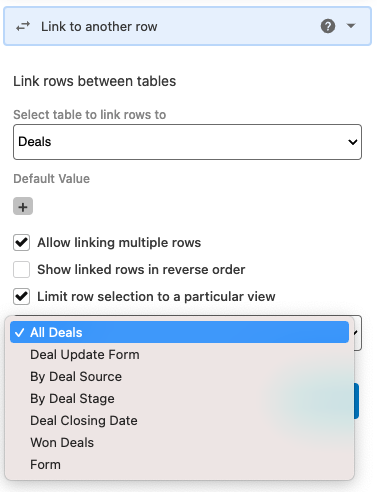
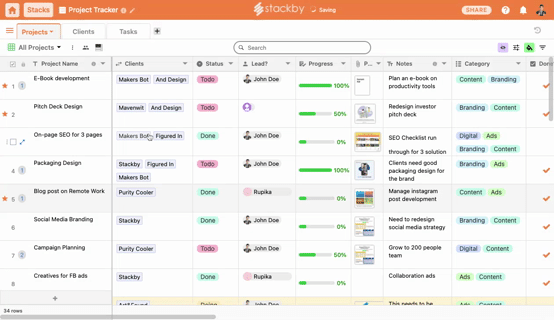
2. Show link records in reverse order