Google Analytics is a web analytics service offered by Google that tracks and reports website traffic. It also lets you measure your advertising ROI as well as track your Flash, Video, and social networking sites and applications.
Let's see how can you integrate Google Analytics to Stackby.
Integration of Google Analytics to Stackby is very easy just follow these simple steps:
Step 1: Connect to your Google Analytics account and name your connection.
Step 2: Go to your Google Analytics account → Admin --> Property --> View.
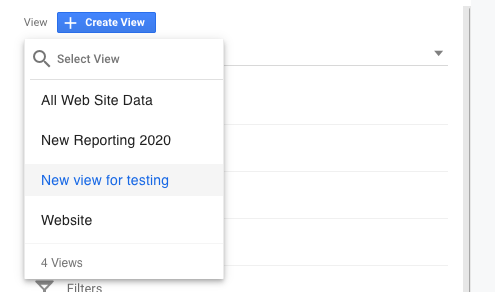
Step 3: Bring your View ID for which you need information.
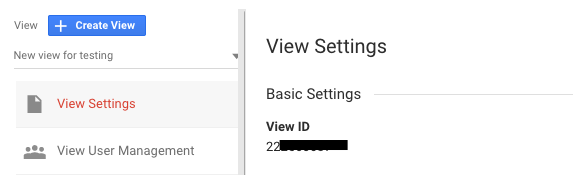
Step 4: Add your view IDs in the table, along with start and end dates to bring information.
Next Steps
Now that you have set up the integration, here is how you bring Google Analytics data:
Create a stack in the Workspace or go to the stack, and keep the first column or any column as the reference (here it will be the String).
In the second column, connect to Google Analytics and rename the column, select "API" as the column property, and choose Google Analytics as the API, and Select an API from your Account, and within that Select a Service and then Select the reference column as required. There, you have now integrated your API with a column.
Add in the string in the first/primary column, click on the refresh arrow and the API will work on the stack. The data will start filling in the consecutive columns (decide which data you want to access by selecting it from our data explorer). Make sure you change the column names and property beforehand; repeat with other columns.
This is how it will finally look:
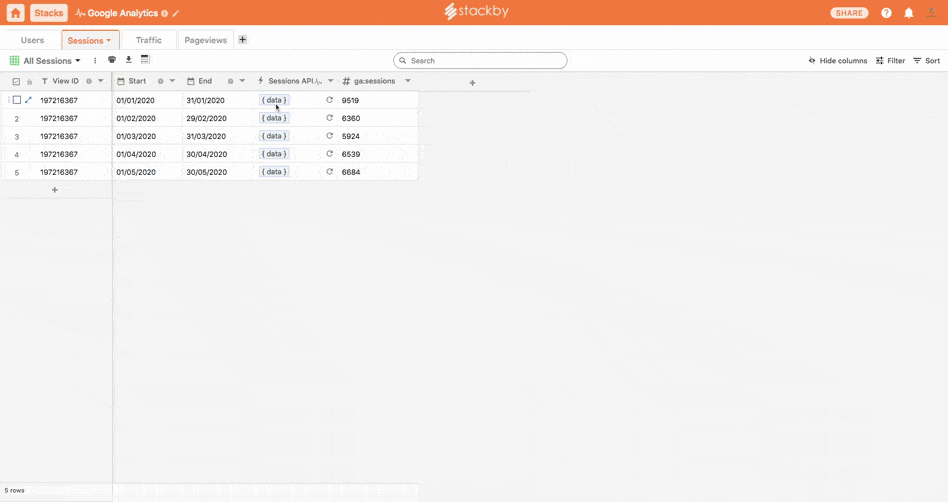
This is how it will look when you have finished setting up data explorer:
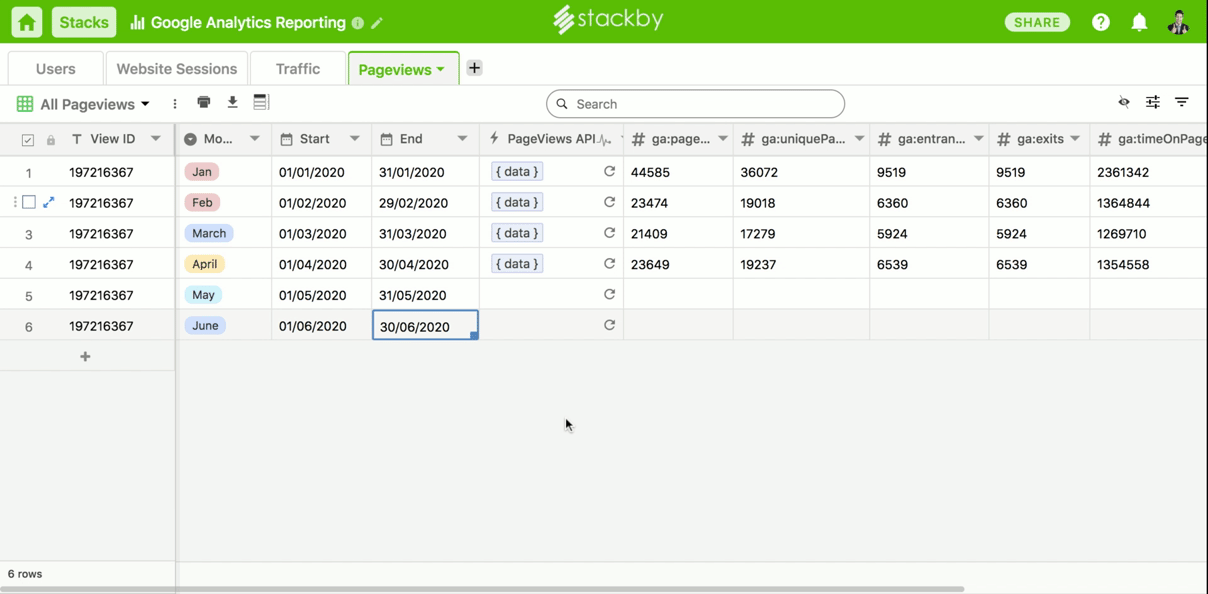
Note: We’re also going to be adding ‘dimensions’ for more filtered data in the near future.
Get Users by View ID
Get active User from your analytics account
Reference Input column: View ID and start-end dates
Output: Count of Users, New Users, Sessions and Sessions per user
Get Sessions by View ID
Get sessions based on View ID
Reference Input column: View ID and start-end dates
Output: Count of Sessions
Get Traffic by View ID
Get active user from your analytics account
Reference Input column: View ID and start-end dates
Output: Count of Organic search traffic
Get Pageviews by View ID
Get Pageview from your analytics account
Reference Input column: View ID and start-end dates
Output: Count of Pageviews
Get Goal Conversion data by View ID
Get goals data from your analytics account
Reference Input column: View ID and start-end dates
Output: Goal conversion data (Goal Completions, Goal Value, Goal Conversion Rate etc.)
Get Google Adwords data by View ID
Get Google Adwords data by View ID
Reference Input Column: View ID and start-end dates
Output: Adwords information (Impressions, Clicks, CTC, CPM etc.)Get Google Ecommerce quantity data by View ID
Get Google E-commerce quantity data by View ID
Reference Input Column: View ID and start-end dates
Output: Items quantity(Added to cart, checkout, refunded etc.)
Get Google E-commerce transaction data by View ID
Get Google E-commerce transactions data by View ID
Reference Input Column: View ID and start-end dates
Output: Transactions data(Transactions, Transactions per session, Revenue per transaction etc.)
Get Google E-commerce product data by View ID
Get Google E-commerce product data by View ID
Reference Input column: View ID and start-end dates
Output: Product data(Add to cart, checkout, revenue per purchase, list clicks, list CTR etc.)
Get Google E-commerce local transactions data by View ID
Get Google E-commerce local transactions data by View ID
Reference Input column: View ID and start-end dates
Output: Local Transactions data(Local transaction revenue, Local item revenue, internal promotion CTR, Clicks and Views etc.)Google Analytics Report Template: Track important KPIs and generate reporting dashboards to analyze website's performance.