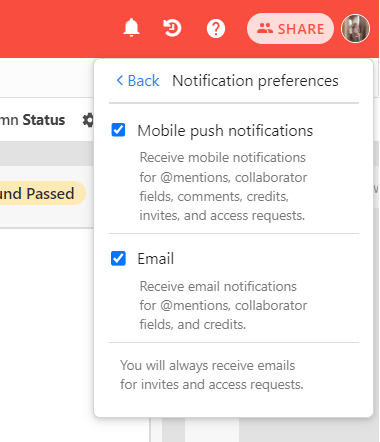Sharing a stack or workspace with your team or a particular team member? The moment you share the stack or a workspace, your team member gets a notification on their the Stackby account that you have collaborated with them on a particular stack or a workspace.
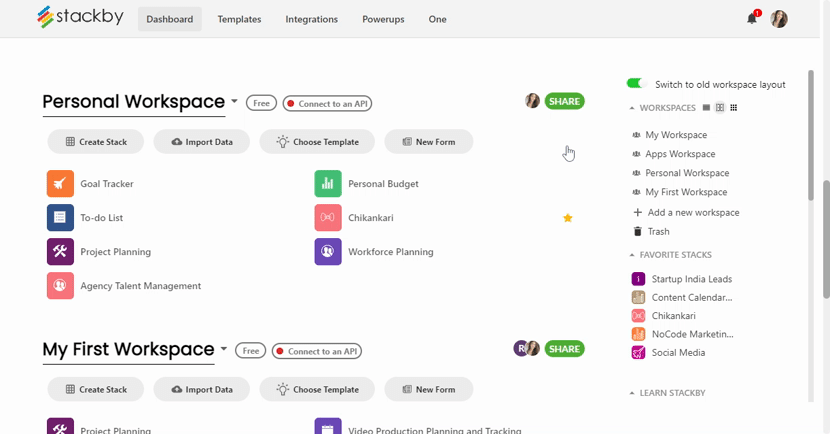
You can also add or assign collaborators on each of your row by selecting a collaborator or a multi-collaborator column type. Once you add the collaborators, they will get a real-time notification (bell icon on right top) in their stack.
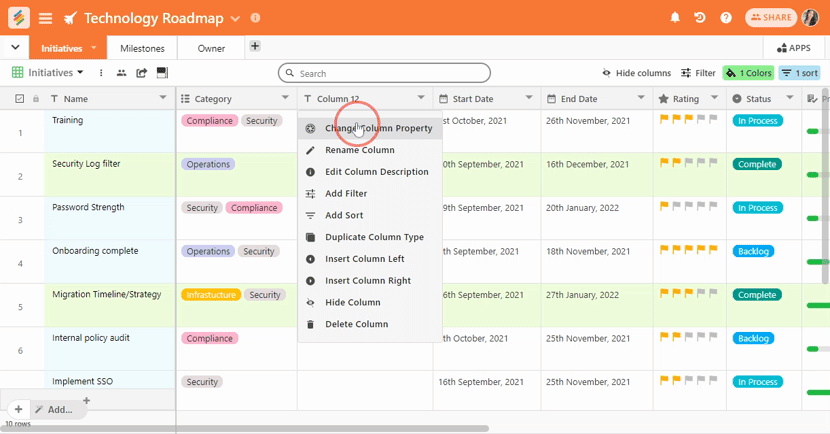
On Stackby, you can put in @mention comments in each of the rows and Stackby will send real time notifications to you the @mentioned team member to let them know about the comment you have added in for them.
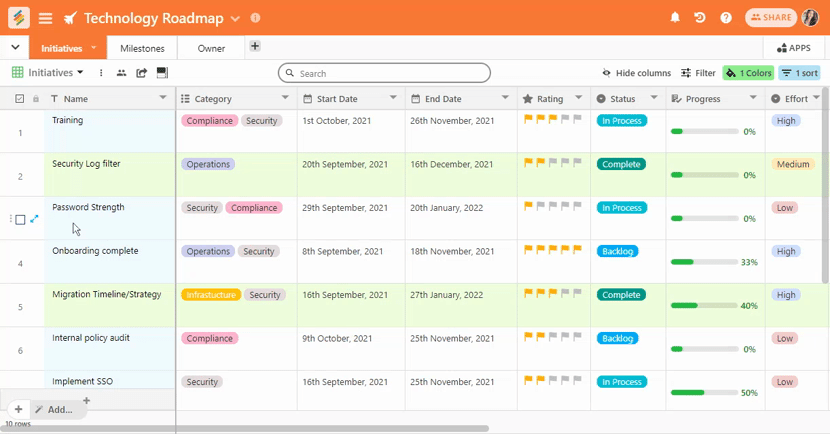
Want to set in a reminder for a task on your stack. You can do that on Stackby. Set up a reminder and Stackby will send you a notification on the date and time for which you have set up a reminder. You can also connect reminders to your Slack channel as well.
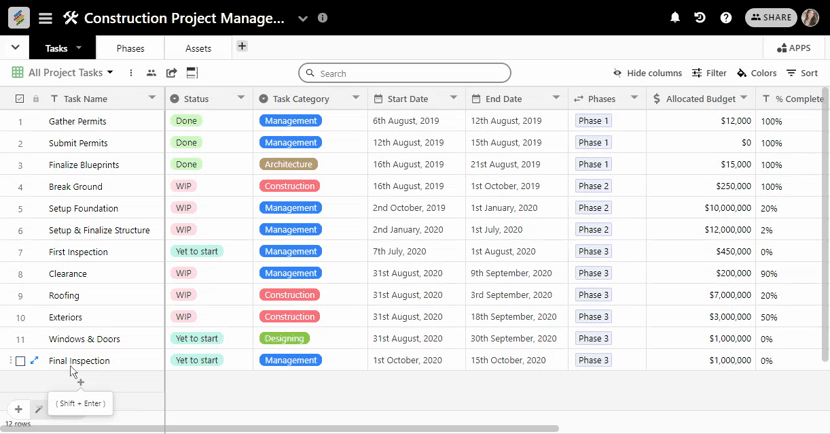
A favourite row on Stackby is nothing but an important data set on the row that you would like to get regular updates about or want to track. Set that up as a favourite row by clicking on the diagonal two-sided blue arrows at the start of each row. When you do that, a pop-up dialogue box will open. On the left side of the dialogue box you can see the symbol of a star. Click on it and now that particular row is marked as a favourite row. Now each time that row is updated, you will receive a notification.
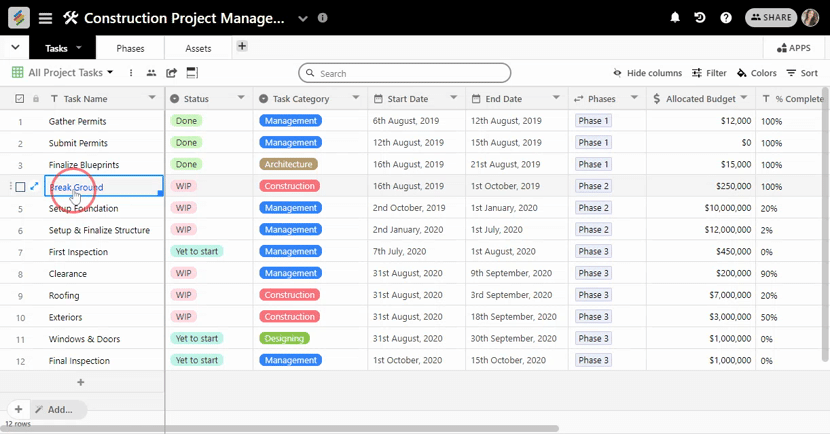
On your Stackby account, there is a bell icon on the top right side. That is where you can see the notifications. For rows, you can see the notification at the start of the row - this is specifically for row comments with @mentions.
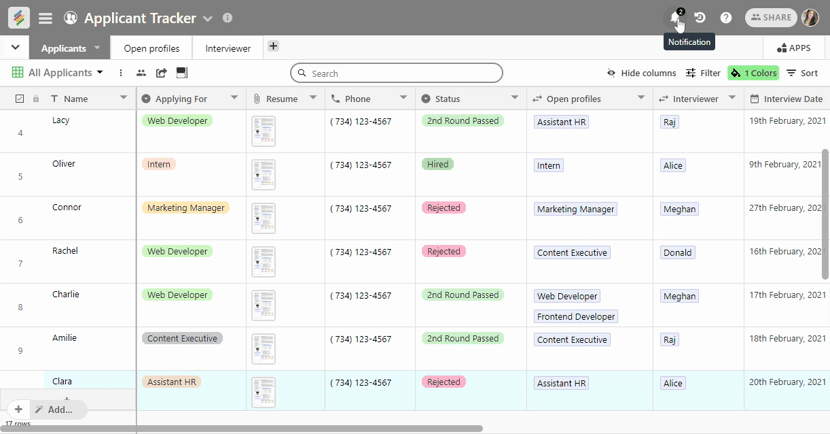
To manage your notifications in Stackby, you can go to the notification center in the top right corner of the screen. Here, you can view all of your notifications, mark them as read, or dismiss them entirely.
Read notifications are those that you have already seen and reviewed, while unread notifications are those that you have not yet read.
You can mark all unread notifications as "read" by clicking on 'mark all as read' the button above the unread notifications.
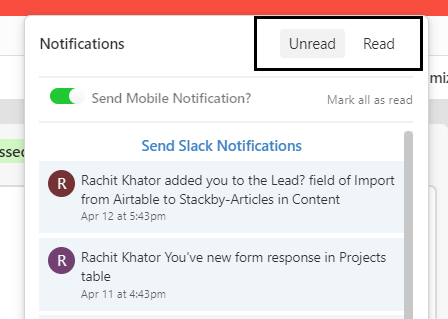
To make changes of your notification:
Click on your account icon in the top right corner to bring up the Account menu, then click on the Notification preferences option.
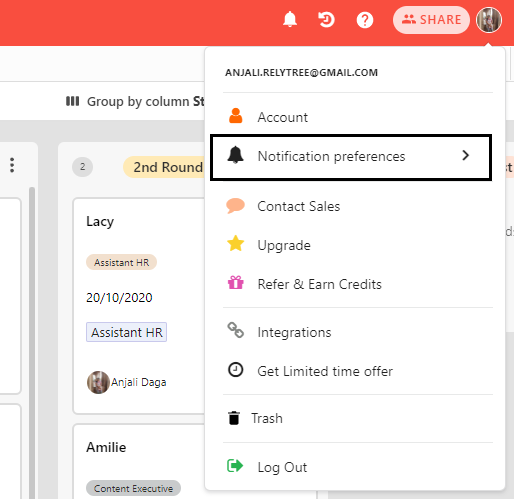
This will allow you to switch Mobile push notifications and/or Email notifications on or off.