Watch the quick tutorial here on how restrict views via a password
Learn step by step on how you can restrict view sharing by Password.
Step 1: Select Collaborator view then click on Embed View. As soon as you click on embed view one pop-up will come. Turn on the toggle that says "Restrict Access with a Password."
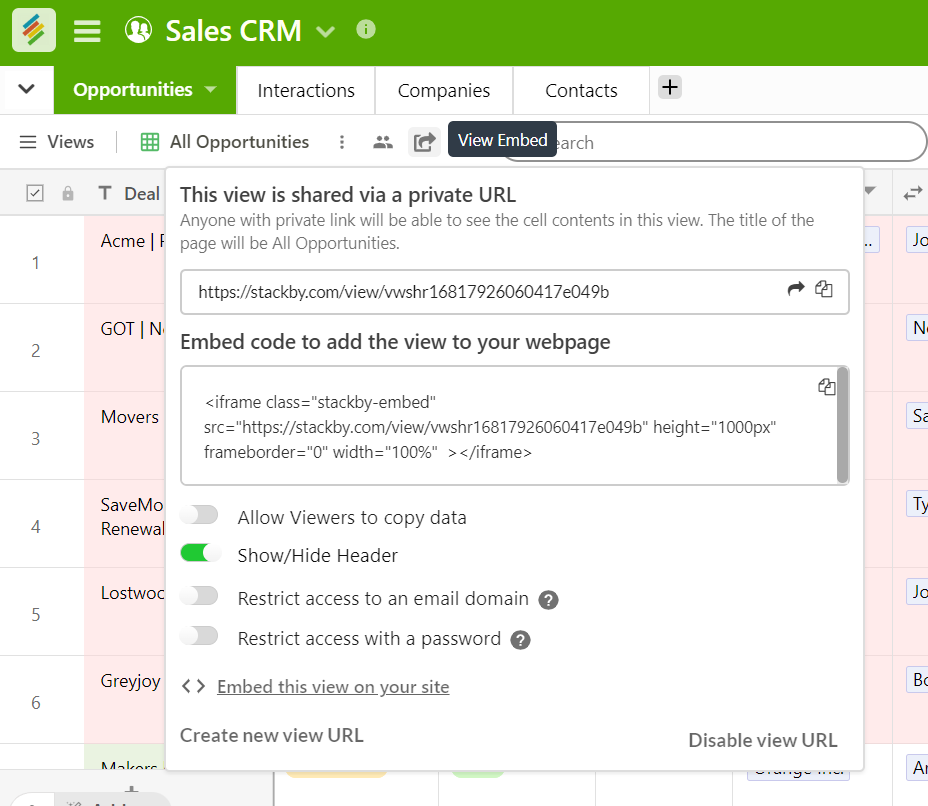
Step 2: Doing this will bring up a dialog box in which you can specify the valid password. Click the blue-button Set Password when you're ready.
[Note: When you enter Password, it's length must be at least 6 characters]Step 3: Now the toggle is blue which means Restrict Access with a Password added to this stack.
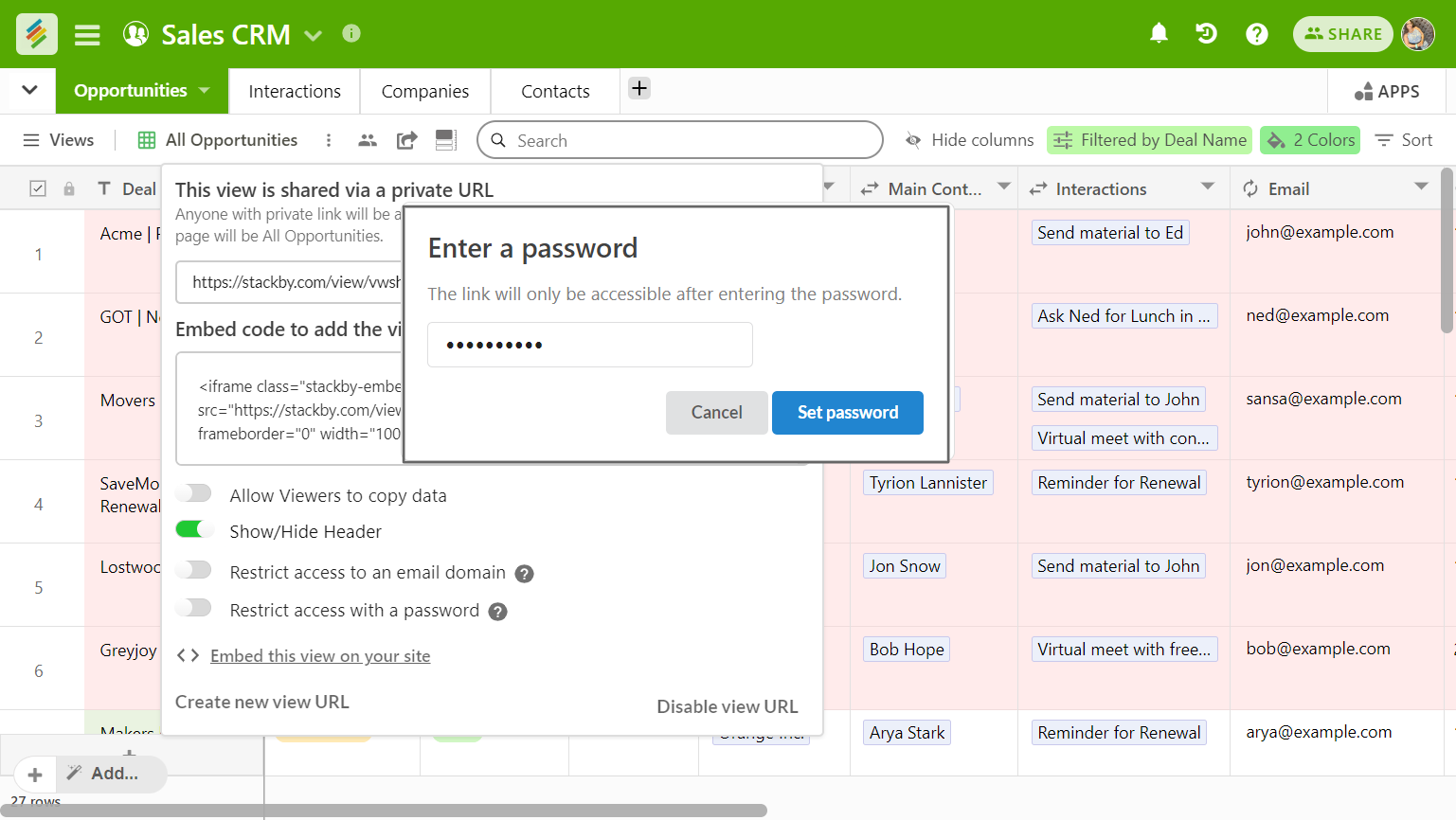
Step 3: Now the toggle is blue which means Restrict Access with a Password added to this stack.
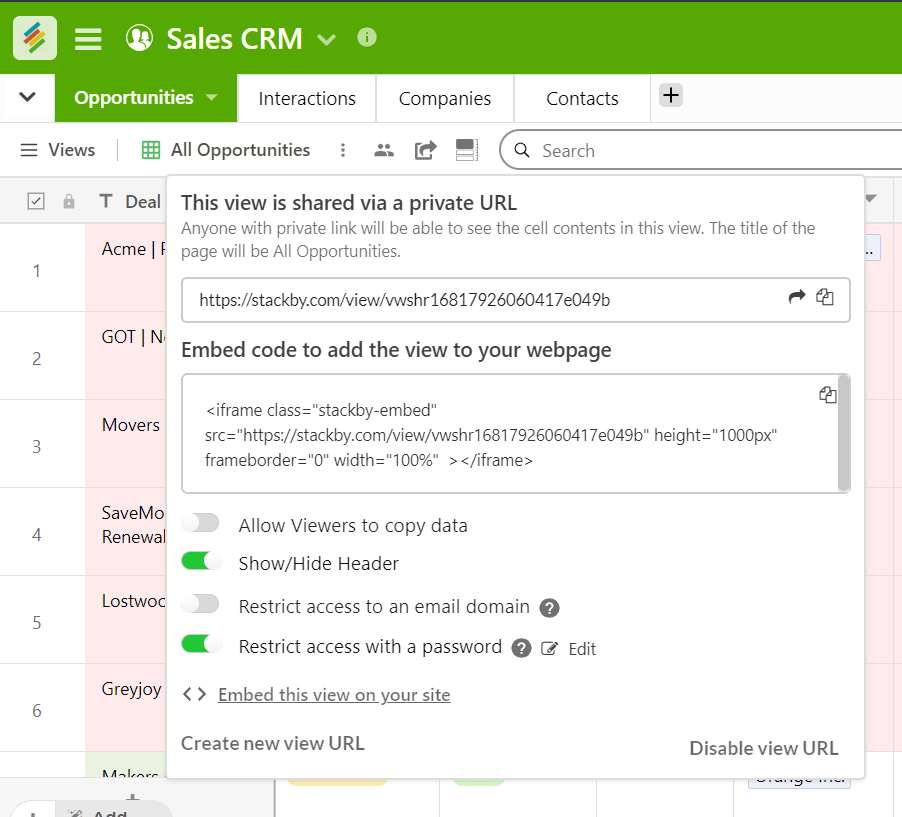
Step 4: Once access is password-protected, anyone who accesses the share link will see a page with a password input box. To see the contents of the share link, they will need to enter the password you set.
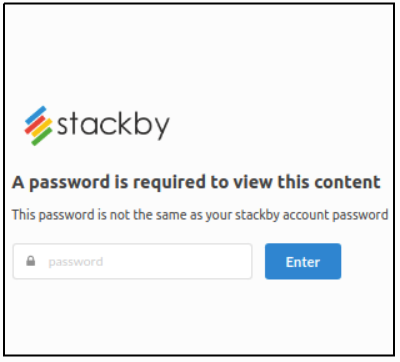
Step 5: Click the pencil icon, if you like to change the password. This will bring up a Change Password dialog box in which you can set a new password.
Setting a new password means that the old password will no longer work.
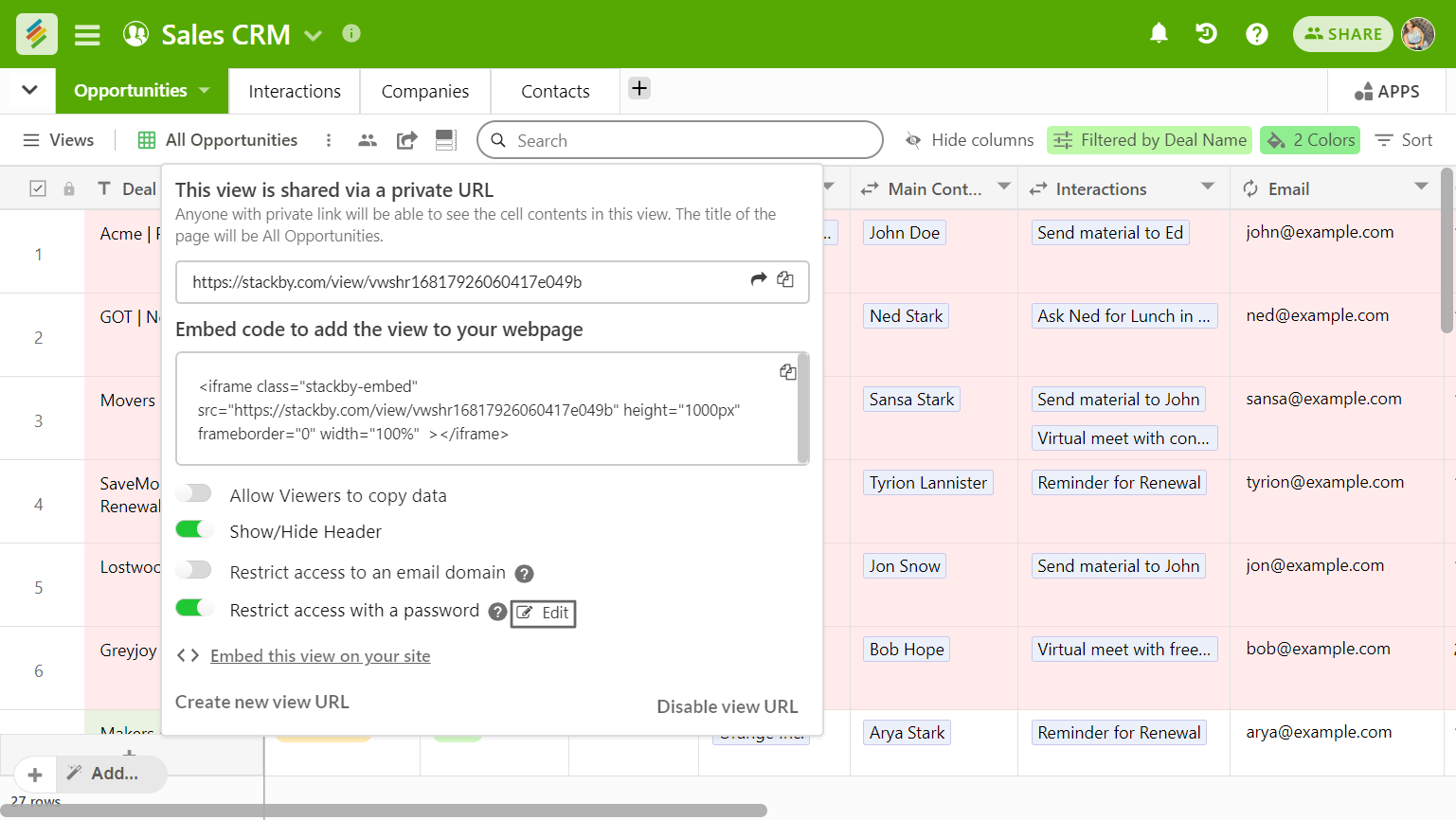
Step 6: Enter new password and click on blue button Change password.
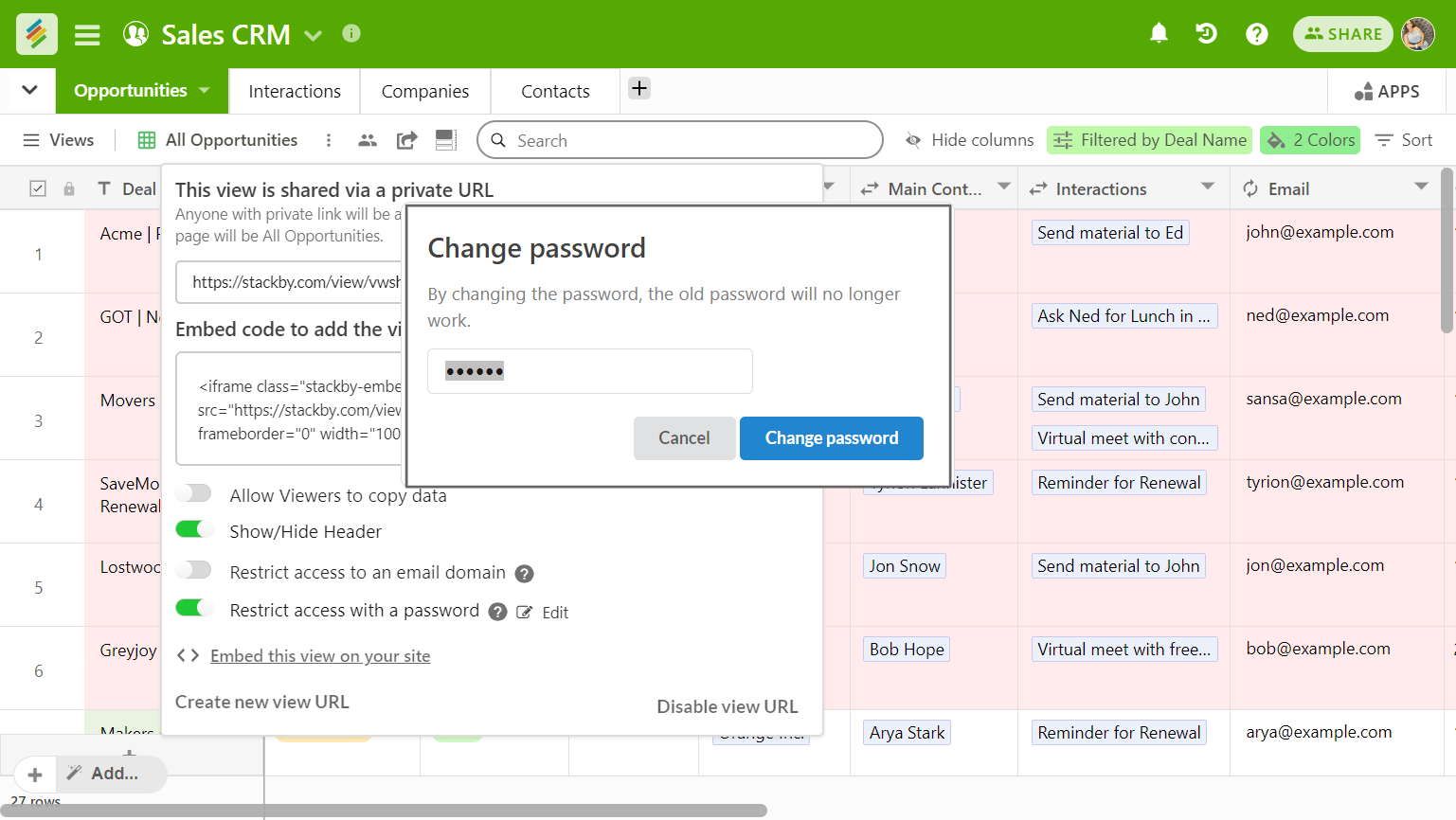
Step 7: To remove the password protection from your share link, turn off the toggle. Doing this will bring up a warning message asking you to confirm the removal of the password protection.

You can also restrict view by email domain.