We have introduced a new Powerup - Locked Views.
Locked view collaborators with creator or owner permissions can prevent all the collaborators from changing any of the view configurations.
Whether you've setup an automated Slack notification, a Zapier trigger or an action or even a particular view configuration - you can lock your views so no one in your team can edit the configuration.
For locking a view, click on collaborator view from that select locked view for which view you want to lock.
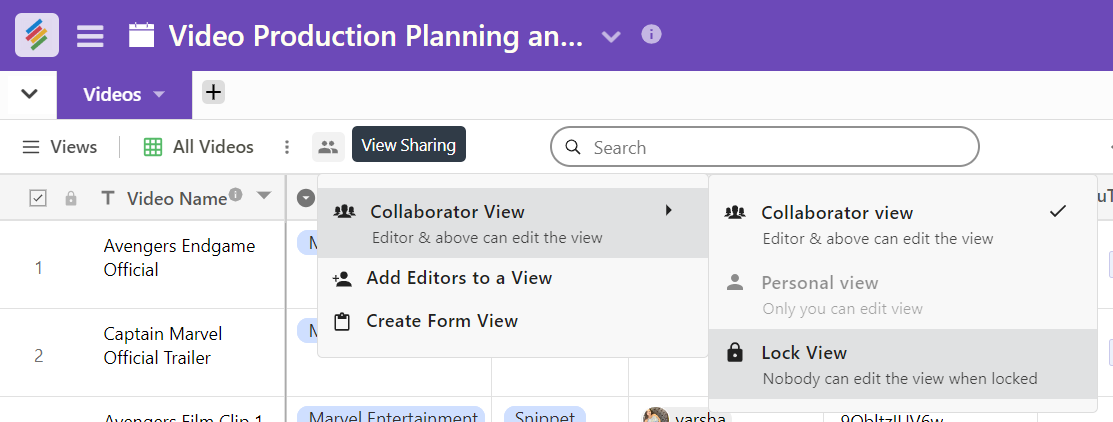
You can add a message in the textbox. That will appear whenever a collaborator tries to unlock a view. The message is used for collaborators to know why a view has been locked. Once your message is ready, click the Lock view button.
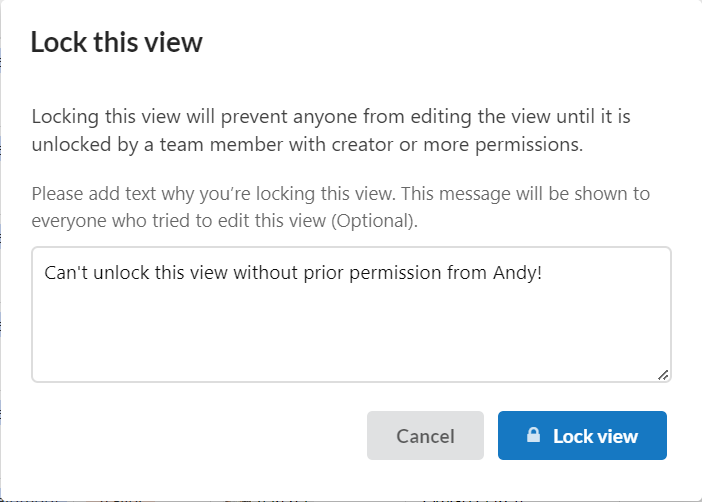
As you can see a lock icon is next to the view name. This means a view has been locked.
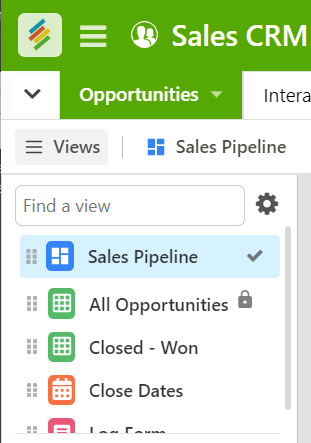
As you can see all lock views having a lock icon added a right side of the view name. Once a view has been locked, collaborators will not be able to adjust any of the view configuration settings until the view has been unlocked.
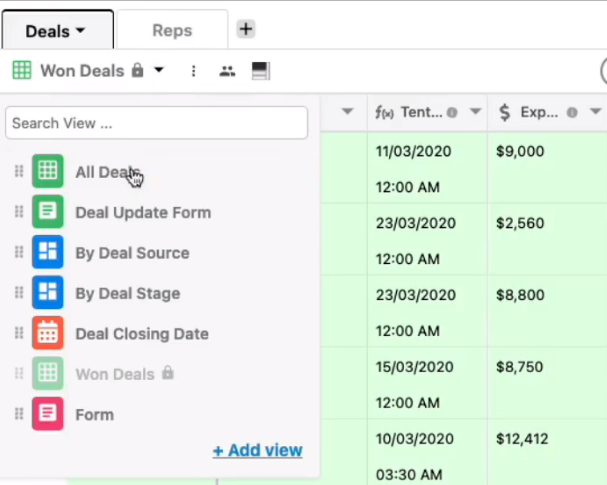
Note: If Editors open any of the view configuration menus like the field visibility menu, filter menu, will not be able to make changes.
Similarly, creators and owners who open view configuration menus will be able to see the locked view's configuration settings, but not interact with or change them in any way. Unlike editors, however, they will see a blue option that they can use to potentially unlock the view.
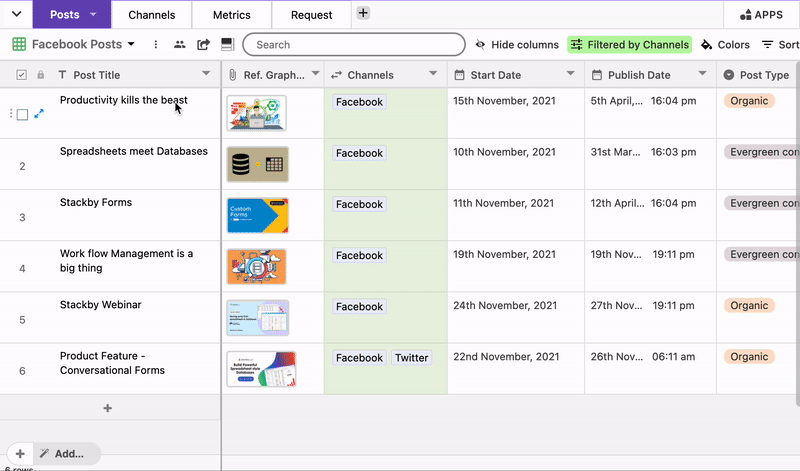
There are 2 ways to unlock view.
1st way: Click on the collaborator view from that select collaborator view you can click on unlock view.
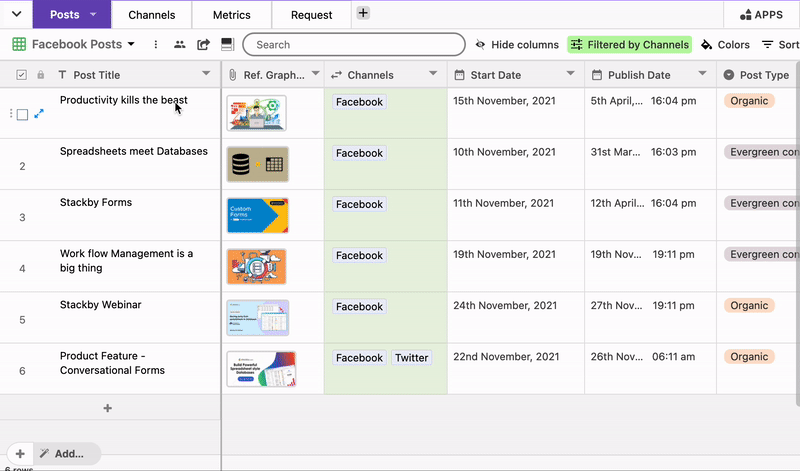
2nd way: Click on any of the view configuration menus in the view bar like the sort menu, filter menu, colors view, etc from that also you can unlock the view.
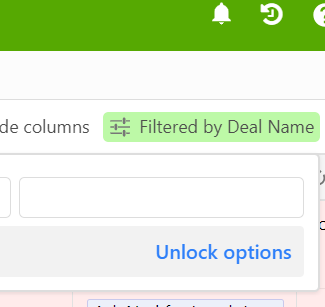
As soon as you will click on unlock view, confirm dialogue box will appear to verify. As you click on unlock view button your view will be unlocked or you can click on cancel if you do not want to unlock the view.