Why should you duplicate a View?
Working as a team is sometimes very difficult. Especially, when you need to work on the same data. That is exactly where the duplication helps. On your master table or the main Grid, the data is all formatted and ready for you to work on. Duplicating helps make this easier. How?
You can have a layout for each team member or for each parameter that you need to work on. This means your team can work on their own copy and you don't need to worry about messing up the master data
So does the master table data change as you make changes in the copy or duplicate? Yes, it does so automatically. Because your team is working on their own copy or view, there is zero confusion regarding the changed data as they will be seeing that only).
There are two ways to duplicate a layout. One is through the Add View button and the other via the Duplicate Layout button. Let us take a look at both:
Here is how you can duplicate or create a new View:
Go to the table for which you need to create a new view
Click on the Layout Switcher and select the + Add View icon
Select Grid/Kanban/Form/Calendar from the list and you are done
Rename the layout appropriately
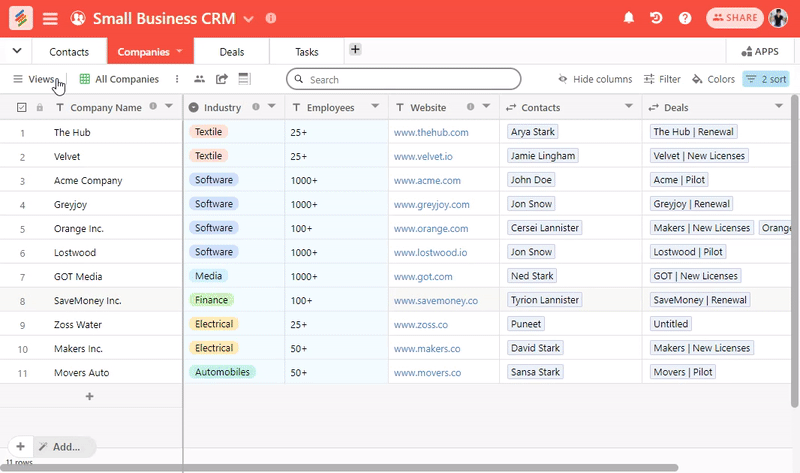
Go to the table which you want to duplicate
Click on vertical ellipses menu by the name of the layout/view
Click on Duplicate Layout from the drop-down menu and you are done
Rename the layout appropriately
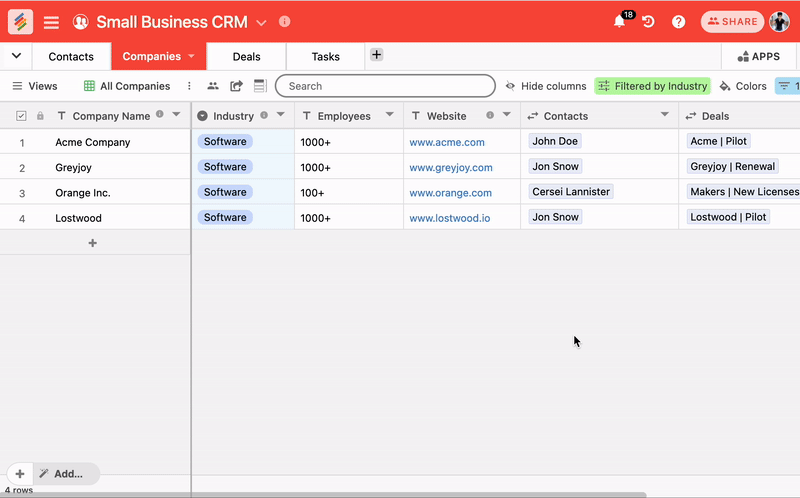
Once you created a duplicate layout, you can easily filter or sort the data on a particular copy without the sorting or filtering affecting the main or master table.