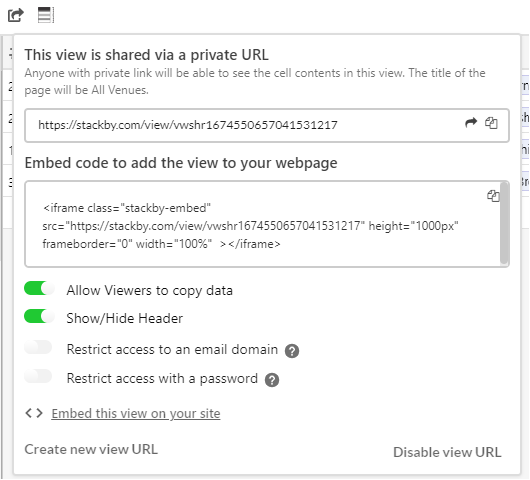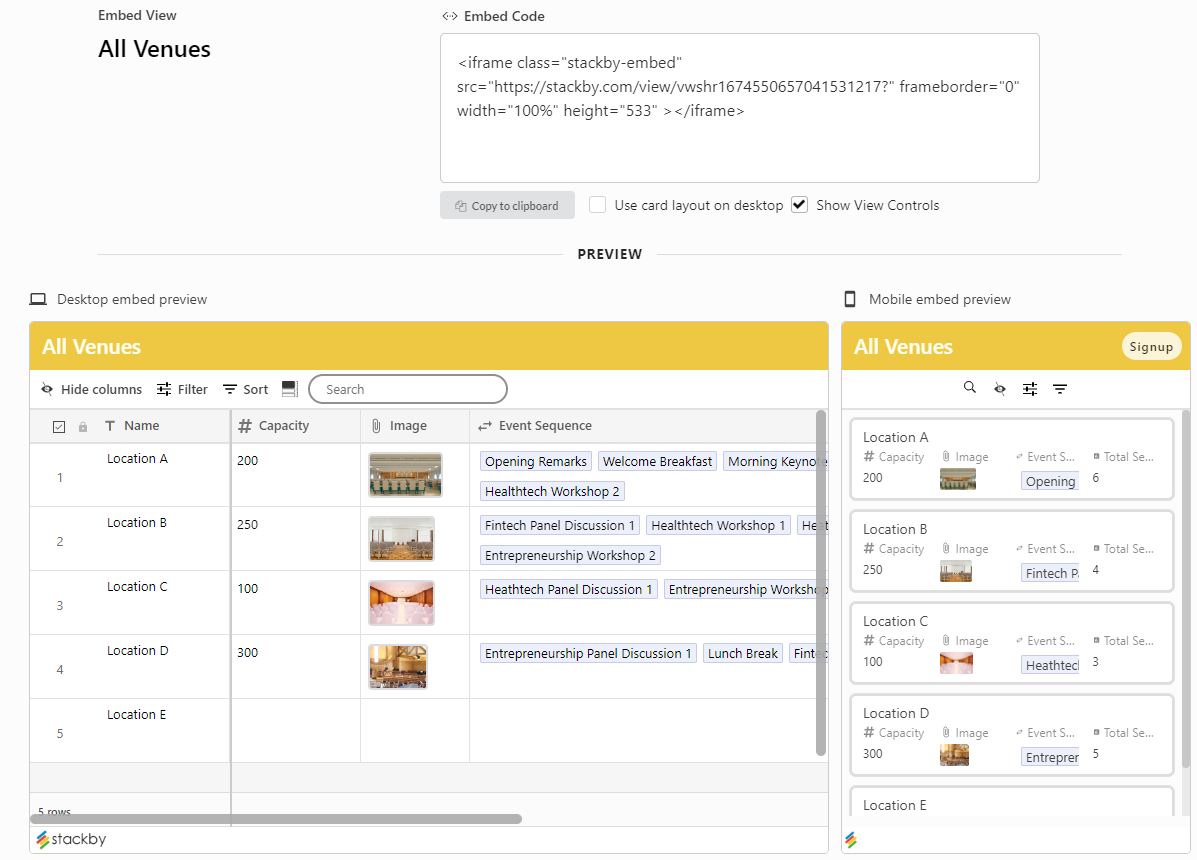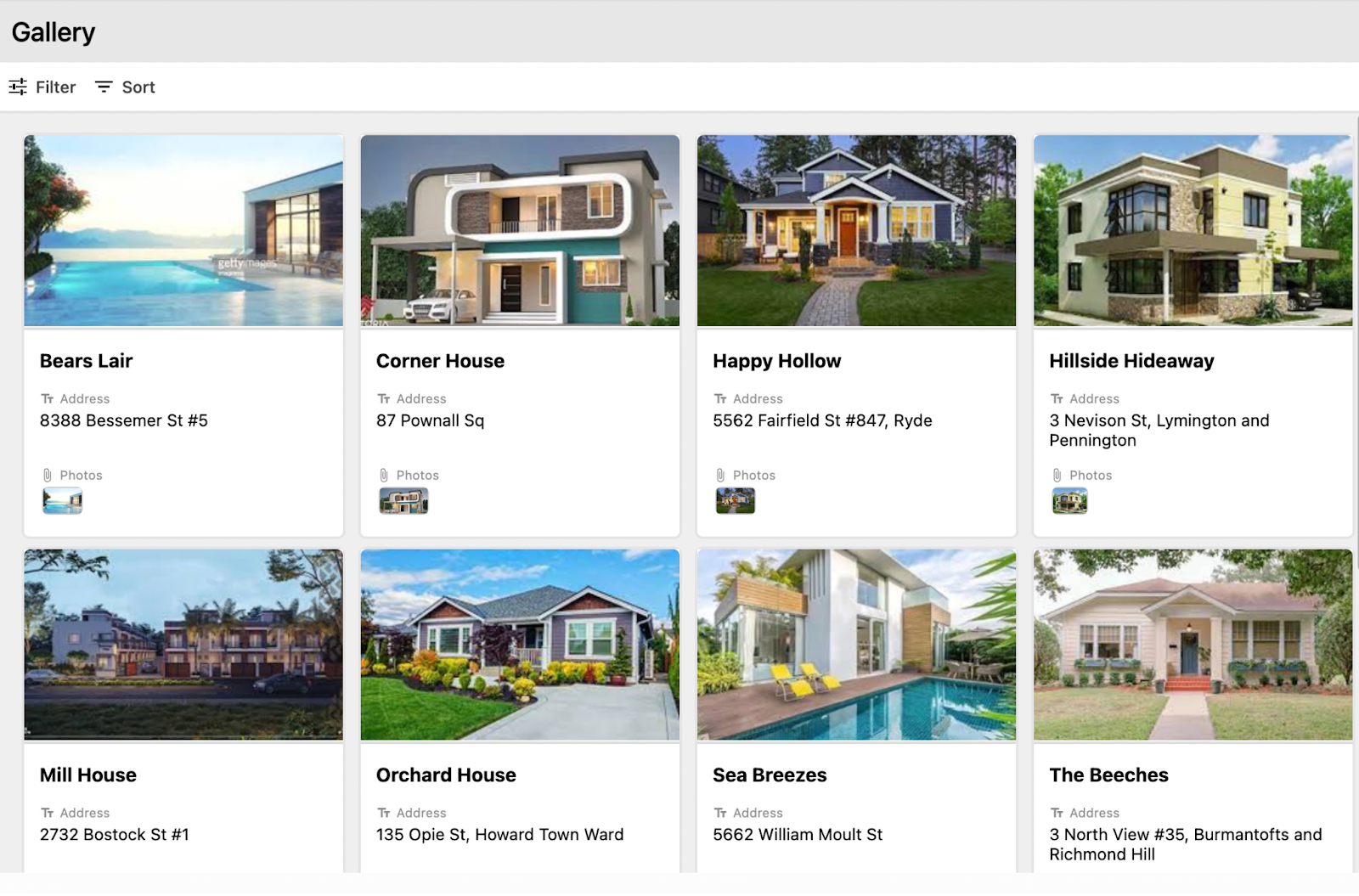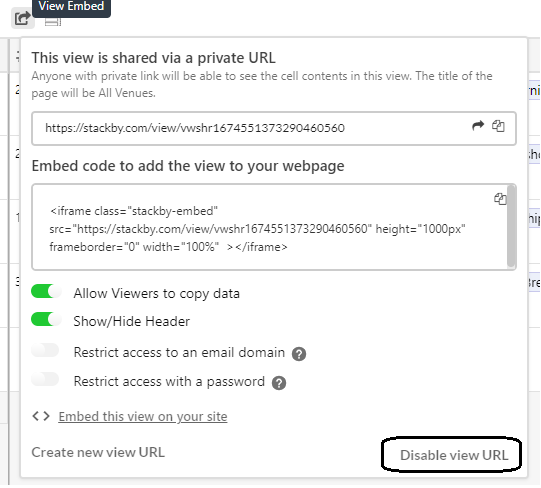You can embed just a specific view of a table within a Stack. If you change the cell values, add rows or columns, or otherwise change which columns and rows are visible in the view, the link will automatically update in real-time to show the most up-to-date version of the view.
Steps:
The first step is to create a view for sharing. Click on the view embed from the view bar.
- Clicking the Create view URL link option will create a view share link.
Click on < > Embed this view on your site, this will open a new preview page which will show you what the embed will look like on desktop and mobile.
From the preview page, you can copy out the embed code and paste it into your site. You also have the option of customizing your embed with a use card layout on desktop.
You can also control your view with show/hide columns, filtering columns, sorting rows, changing row height. These view controls will appear on both the desktop embed, and mobile.
Note: If you don’t want to embed the view, you can also just share the view URL to any of your stakeholder to access this view. You can also give password protect access for anyone to share this view (add link this to password protect view powerup)
Embedding a Gallery View
If you’re looking to create a directory of resources, people or assets and want to display it to your audience, you can also embed a gallery view on your site. You can make it a searchable or filterable view for your audience.
Disabling an embed
If for any reason you wish to disable your embed, you can do so by disabling the underlying share link.
If you disable an embed, anyone viewing the embed will see an error screen.
Note: You can embed any view (Grid, Kanban, Gallery, Calendar, Forms or Updatable Forms) to your site.