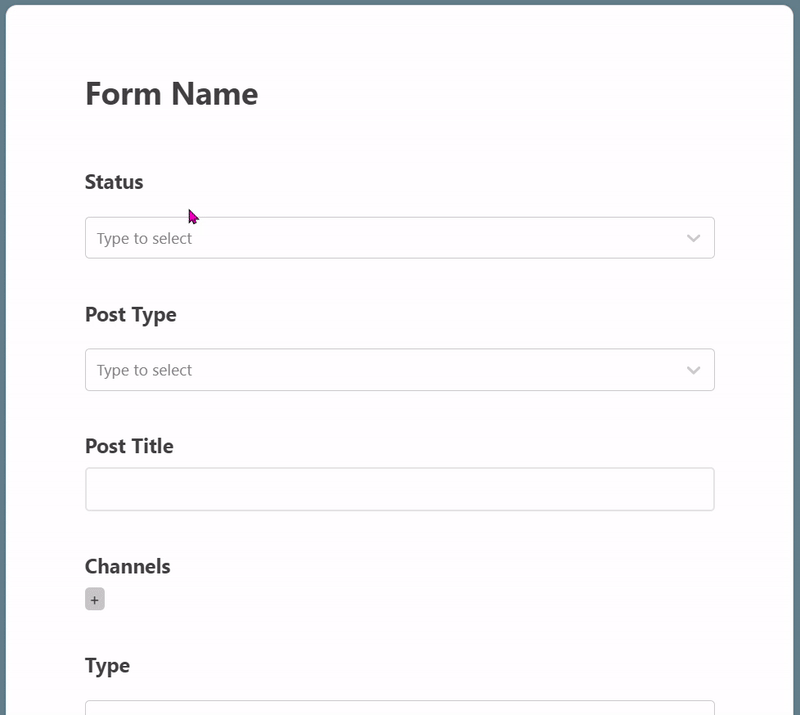Conditional logic on forms columns allows you to show fields in a form view based on the form submitter's values for previous columns.
Use of Conditional Form columns:
With the use of conditional form logic, forms are filled quickly as the first column with conditions are hidden until those conditions are met, meaning that those filling out your form will not be presented with unnecessary columns.
In this article you will learn,
Adding conditions to form columns
Adding conditions, or condition groups, determine when that column will be visible. Adding conditions for a form's inputs works just the same way as creating conditions for filtering views.
Firstly, Conditional form columns are hidden by default. Conditional for columns will only appear when the form submitter's input values in a previous field, or columns, meet the conditions set on that conditional column.
To add conditions to a form column, click on the column to view the display settings. The "Show field when conditions met" option will be toggled off by default.
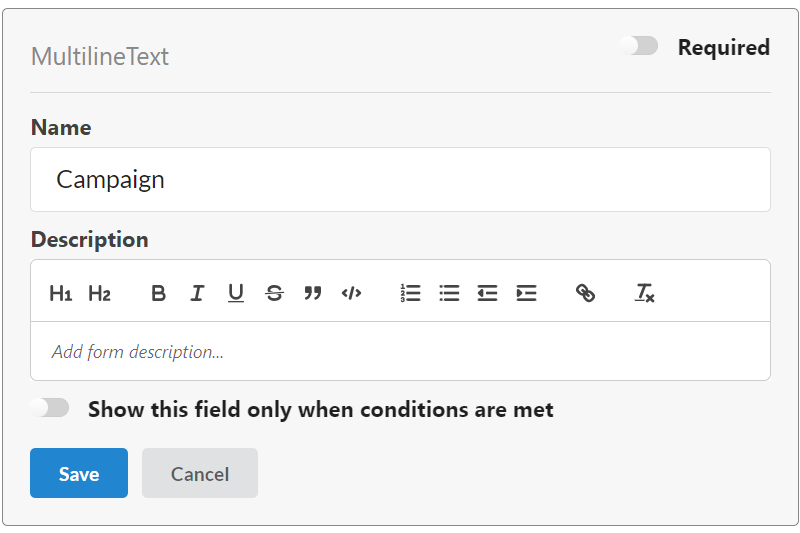
As soon as you toggle on that option, you can add a new condition by choosing the column type.
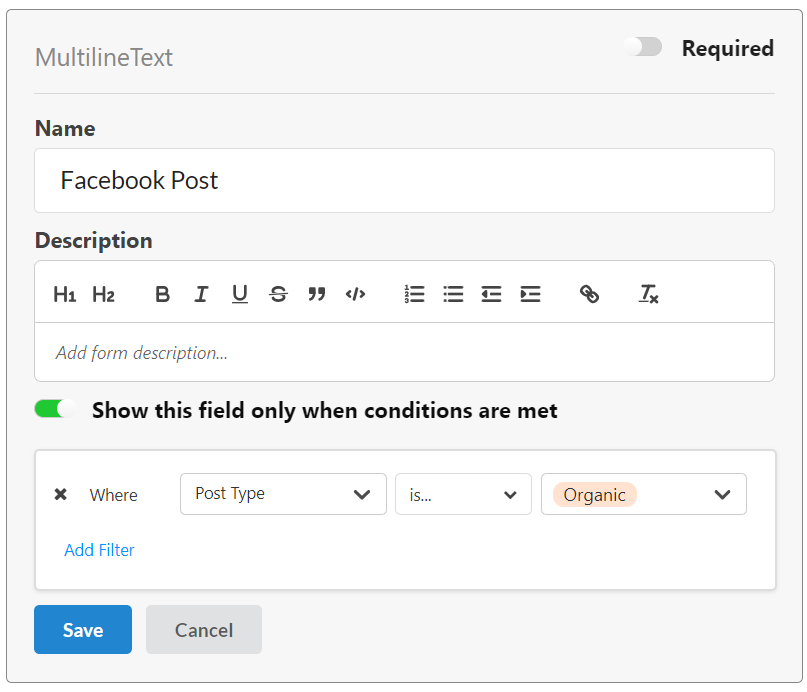 Here is an example of creating a form where each column will only be visible if the previous column is not empty.
Here is an example of creating a form where each column will only be visible if the previous column is not empty.